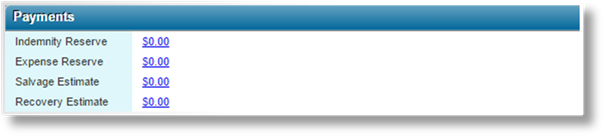
The widgets alongside the claims form and the system screens within the workflow provide access to a variety of information and controls related to the current claim.
During the processing of a claim, a range of payments will be made and received. The Payments screen is automatically included in the published claim workflow, and is used to log and manage the payments related to the current claim.
In the claim workflow, navigate to the Payments screen.
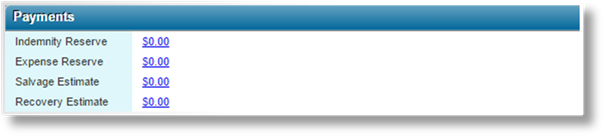
The Payments panel provides the current account status of the claim.
|
Indemnity Reserve |
Displays the current amount reserved for indemnity payments. |
|
Expense Reserve |
Displays the current amount reserved for expenses. |
|
Salvage Estimate |
Displays the current estimated salvage value. |
|
Recovery Estimate |
Displays the current estimated recovery value. |
Click a link to view the recorded transactions for that reserve or estimate. The Reserve/Estimate History window opens.
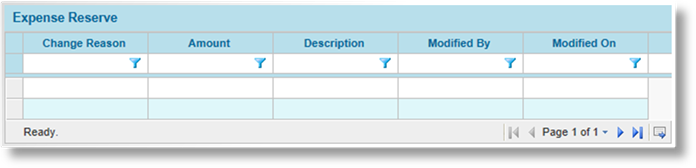
The Reserve/Estimate History window lists the changes to the selected reserve or estimate from the time the claim was created. The Change Reason column identifies whether the change was an Automatic Adjustment calculated from a payment, or a Manual Adjustment where the value was set to a specific amount. The Amount column displays the new reserve or estimate total after each adjustment.
Click Close to close the window.
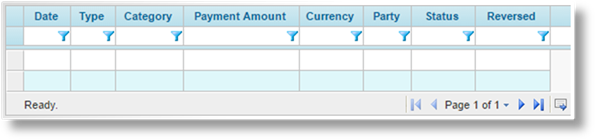
The payments grid lists all payments that have been created for this claim.
Click Create Payment to add a payment, see Adding a Payment to a Claim.
Click a link in the Date column to modify or reverse a payment, see Viewing and Modifying a Claim Payment or Reversing a Claim Payment.
Click Set Estimate to adjust the estimate values, see Setting the Reserve and Estimate Values for a Claim.
Claim payments can be created using the Create Payment option on the Payments screen or in the Claim Actions widget. At least one policy participant or claim party must be attached to the claim for this option to be available.
1. Click Create Payment. The Payment window opens.
2. Complete the necessary information. Fields marked with a red asterisk * are required.
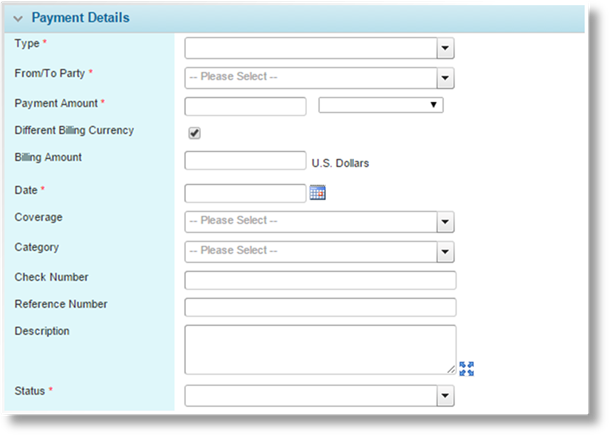
|
Type |
Select the type of payment. |
|
•Expense |
An expense payment to a Claim Party attached to the claim. |
|
•Indemnity |
An indemnity payment to the Claimant. |
|
•Salvage |
A salvage payment received from a Claim Party attached to the claim. |
|
•Salvage Disbursement |
A payment made from salvage values. |
|
•Recovery |
A recovery payment received from a Claim Party attached to the claim. |
|
•Recovery Disbursement |
A payment made from recovery values. |
|
From/To Party |
Select the company making or receiving the payment. The company must first be attached to the claim as a Claim Party. |
|
Payment Amount |
Enter the amount of the payment and select the currency. If any currency other than U.S. Dollars is selected, the Different Billing Currency box must be checked and a Billing Amount must be provided. |
|
Different Billing Currency |
If the Payment Amount is provided in any currency other than U.S. Dollars, check this box to display the Billing Amount field and provide the converted amount in U.S. Dollars. |
|
Billing Amount |
This field is available when Different Billing Currency is checked. This is the amount that will be tracked for billing and used to make any adjustments to the reserves and estimates. |
|
|
If the Payment Amount is provided in U.S. Dollars, that value will be inserted in this field automatically on saving. If the Payment Amount is in any currency other than U.S. Dollars, the converted amount in U.S. Dollars must be provided here. |
|
Date |
Enter the date
of the payment, or select the date from the calendar lookup |
|
Coverage |
If a policy has been selected for the claim, a premium type from that policy can be associated to the payment. |
|
Category |
Select a category for the payment. |
|
Check Number |
If the payment is by check, enter the check number. |
|
Reference Number |
Enter any necessary reference information. |
|
Description |
Enter a description. |
|
Status |
Select the status of the payment. |
|
•Approval Required |
Marks the payment as ready for review and approval. |
|
•Approved |
Marks the payment as approved and submits the information for accounting. The payment can no longer be edited or deleted once it has been saved with this status. |
|
•Draft |
This is the default status for new payments. |
|
•Error |
This status is applied when the payment does not successfully integrate with the Billing module. The payment will not be included in billing calculations. The payment can no longer be edited or deleted once it has been saved with this status, or when the status has been applied automatically. |
|
•Paid |
The payment has been made. If the payment type has been configured for integration with the Billing module, the payment details are transferred for processing. The payment can no longer be edited or deleted once it has been saved with this status. |
|
•Rejected |
Marks the payment as reviewed and rejected. The payment can still be edited and re-submitted for review and approval. |
|
•Void |
The payment is no longer valid, and will not be included in payment calculations. The payment can no longer be edited or deleted once it has been saved with this status. |
|
Reversal Payment Details |
Available if the current payment has been reversed, click this link to view the reversal payment. |
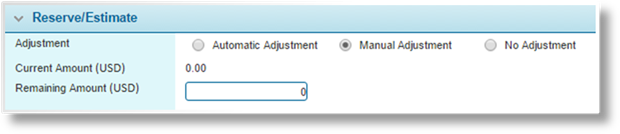
The Reserve/Estimate panel is not shown for Disbursement payment types.
|
Adjustment |
Select how the payment will be applied to the current Reserve and Estimate values. |
|
•Automatic Adjustment |
For Expense or Indemnity payments, the amount will be automatically deducted from the related reserve value. |
|
|
For Salvage or Recovery payments, the related estimate value will be reset to zero. |
|
|
This option is not available when editing a payment. |
|
•Manual Adjustment |
The related reserve or estimate value will be reset to the value specified in the Remaining Amount field below. |
|
•No Adjustment |
The related reserve or estimate value will not be changed. |
|
Current Amount |
Once the Payment Type is selected, this field displays the current reserve or estimate amount. |
|
Remaining Amount |
This field is available when Manual Adjustment has been selected for the Adjustment field. Enter the new amount for the related Reserve or Estimate value. |

Once a payment has been saved, the tracking history is added.
|
Approved By |
Identifies the date and time the payment was approved, and the user who approved it. This is not displayed until the payment has been approved. |
|
Created By |
Identifies the date and time the payment was created, and the user who created it. |
|
Last Modified By |
Identifies the last date and time the payment was changed, and the user who made the changes. |
3. Click Add & New to save the payment and clear the form to enter another payment, click Add & Close to save and close the window, or click Close to close the window without saving the payment.
1. In the claim workflow, navigate to the Payments screen.
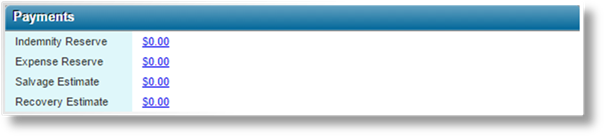
The Payments panel provides the current account status of the claim.
|
Indemnity Reserve |
Displays the current amount reserved for indemnity payments. |
|
Expense Reserve |
Displays the current amount reserved for expenses. |
|
Salvage Estimate |
Displays the current estimated salvage value. |
|
Recovery Estimate |
Displays the current estimated recovery value. |
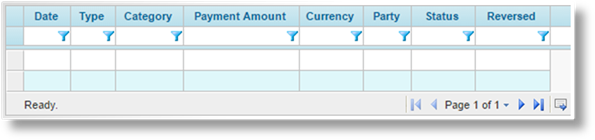
The payments grid lists all payments that have been created for this claim.
2. Click a link in the Date column to view the payment details. If there are a large number of available payments, see the Using Grids section for help on finding the appropriate payments.
3. See the section on Adding a Payment to a Claim for a detailed description of the fields.
4. Click Save & New to save the payment and clear the form to enter another payment, click Save & Close to save and close the window, or click Close to close the window without saving the payment.
Click Delete to delete the payment. This will not remove any changes to the reserves or estimates.
Click Reverse Payment to create a reversal payment, see Reversing a Claim Payment.
If a claim payment was made in error and set to Paid status, or is otherwise invalid, it can be reversed. This creates a negative matching payment, and negative entries in the tracking and accounting sections.
1. In the claim workflow, navigate to the Payments screen.
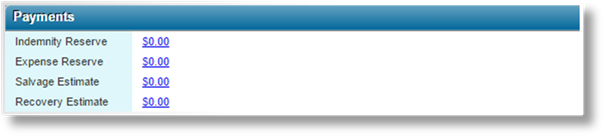
The Payments panel provides the current account status of the claim.
|
Indemnity Reserve |
Displays the current amount reserved for indemnity payments. |
|
Expense Reserve |
Displays the current amount reserved for expenses. |
|
Salvage Estimate |
Displays the current estimated salvage value. |
|
Recovery Estimate |
Displays the current estimated recovery value. |
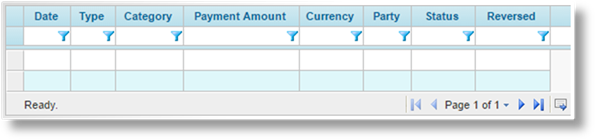
The payments grid lists all payments that have been created for this claim.
2. Click a link in the Date column to view the payment details. If there are a large number of available payments, see the Using Grids section for help on finding the appropriate payments.
3. Click Reverse Payment. A new payment is created and opens in the Payment Management window.
4. Complete the necessary information. Fields marked with a red asterisk * are required.
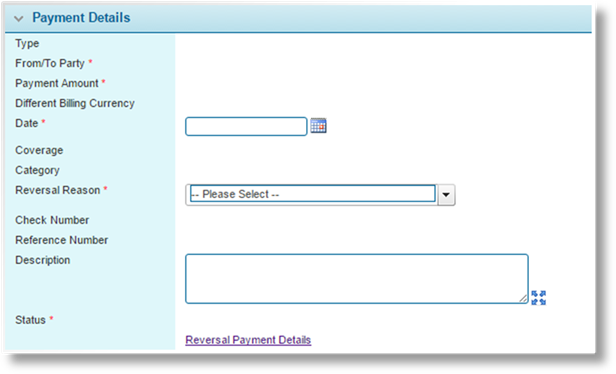
|
Type |
This is set as a Reversal of the original payment type, such as Indemnity Reversal. |
|
From/To Party |
Displays the From/To Party from the original payment. |
|
Payment Amount |
This is set to reverse the amount of the original payment. |
|
Different Billing Currency |
Displays the Different Billing Currency setting from the original payment. |
|
Billing Amount |
This field is available when Different Billing Currency is enabled. This is set to reverse the amount of the original payment. |
|
Date |
Enter the date
of the reversal, or select the date from the calendar lookup |
|
Coverage |
Displays the Coverage from the original payment. |
|
Category |
Displays the Category from the original payment. |
|
Reversal Reason |
Select a reason for the reversal. |
|
Check Number |
Displays the Check Number from the original payment. |
|
Reference Number |
Displays the Reference Number from the original payment. |
|
Description |
Enter a description for the reversal. |
|
Status |
This field is displayed after saving the reversal, and is automatically set to Paid. |
|
Original Payment Details |
Available once the reversal has been confirmed, click this link to view the original payment. |
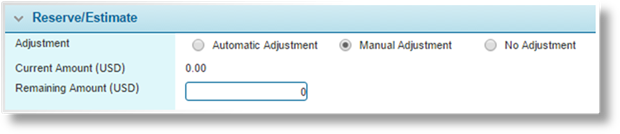
The Reserve/Estimate panel is not shown for Disbursement payment types.
|
Adjustment |
Select how the reversal will be applied to the current Reserve and Estimate values. |
|
•Automatic Adjustment |
For Expense or Indemnity payments, the amount will be automatically added to the related reserve value. |
|
|
For Salvage or Recovery payments, the related estimate value will be reset to the last estimate value from the original payment. |
|
|
This option is not available when editing a payment. |
|
•Manual Adjustment |
The related reserve or estimate value will be reset to the value specified in the Remaining Amount field below. |
|
•No Adjustment |
The related reserve or estimate value will not be changed. |
|
Current Amount |
Once the Payment Type is selected, this field displays the current reserve or estimate amount. |
|
Remaining Amount |
This field is available when Manual Adjustment has been selected for the Adjustment field. Enter the new amount for the related Reserve or Estimate value. |

Once the reversal has been confirmed, the Status panel is added.
|
Created By |
Identifies the date and time the payment was reversed, and the user who created the reversal. |
|
Last Modified By |
Identifies the last date and time the reversal was changed, and the user who made the changes. |
5. Click Confirm to complete the reversal. Note that the reversal is final, and the original payment cannot be restored. If a reversal is created in error, a new payment must be created.
In general, when a claim is being handled, estimated reserves are set aside for payment of indemnities and expenses, as well as estimated salvage and recovery values. These amounts are set in the Payments screen, and can be adjusted automatically or manually when adding payments. A history of transactions is available for each value.
1. In the claim workflow, navigate to the Payments screen.
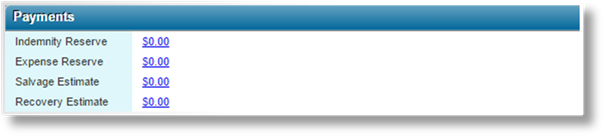
The Payments panel provides the current account status of the claim.
|
Indemnity Reserve |
Displays the current amount reserved for indemnity payments. |
|
Expense Reserve |
Displays the current amount reserved for expenses. |
|
Salvage Estimate |
Displays the current estimated salvage value. |
|
Recovery Estimate |
Displays the current estimated recovery value. |
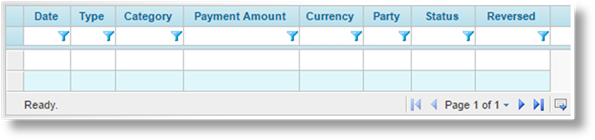
The payments grid lists all payments that have been created for this claim.
2. Click Set Estimate. The Reserve/Estimate window opens.
3. Complete the necessary information. Fields marked with a red asterisk * are required.
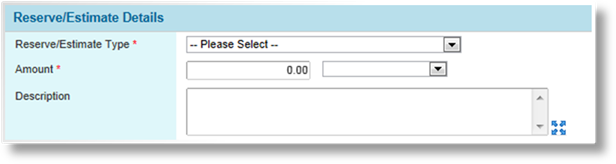
|
Reserve/Estimate Type |
Select the type of reserve or estimate value. The value for each individual type is saved separately, but entering a new value will replace any existing value for that type. |
|
•Expense |
The amount that has been reserved for expenses incurred by this claim. |
|
•Indemnity |
The amount that has been reserved for indemnity payments to the assured. |
|
•Recovery |
The estimated value that can be recovered. |
|
•Salvage |
The estimated value that can be salvaged. |
|
Amount |
Enter the amount and select the currency. |
|
Description |
Enter a description for the reserve or estimate value. |
4. Click Add & New to save the value and clear the form to enter another value, click Add & Close to save and close the window, or click Close to close the window without saving the value.