
A Data Source Configuration defines how certain features access stored data. This data can come from data tables, dynamic grids, or other such sources.
Each data source has multiple screens of information and settings, accessed through the Data Source Configuration Menu widget to the left of the page. The widget becomes available on opening an existing data source configuration or completing and saving the Data Source Configuration Management screen for a new source.

|
Data Source Configuration Management |
Includes settings to define the data source. |
1. Once a Product has been selected, click Data Sources in the Product Menu widget. A list of all available data sources is displayed. For instructions on selecting a product, see Viewing and Modifying a Product.
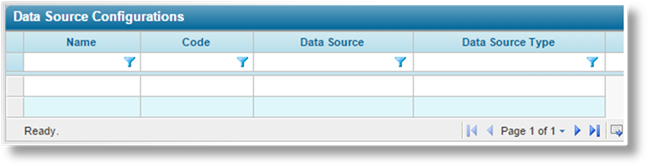
Some columns have been hidden.
2. Click Add. The Data Source Configuration Management page opens.
3. Complete the necessary information. Fields marked with a red asterisk * are required.
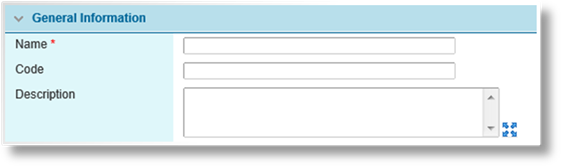
|
Name |
Enter the name of the data source. |
|
Code |
This is an internal reference name. A code can be entered manually, or leave the field blank to have the system generate a code on saving. Once the data source configuration has been saved, this field is locked. |
|
Description |
Enter a description for the data source. |
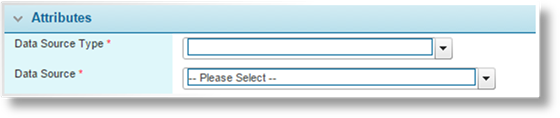
|
Data Source Type |
Select the source of the data. Once the data source configuration has been saved, this setting is locked. |
|
•Data Table |
Data is retrieved from a data table configured for the current product. |
|
•Grid |
Data is retrieved from a dynamic grid in the workflow. |
|
•Web Service |
Data is collected through an integration with an internal or external service. |
|
Data Source |
This field becomes available when an option is selected for the Data Source Type. Select the source of the data. Once the data source configuration has been saved, this setting is locked. |
|
|
When selecting a grid, the grid must be in the same workflow as the associated combo box control. |
|
|
For a list of available web services, see Web Service List for Data Sources. |
4. The first stage of the configuration is complete. Click Save to save the data source configuration but remain on the page to provide additional settings, click Save & Close to save the configuration and return to the data source list, or click Close to return to the data source list without saving the configuration.
On saving the data source configuration, the Data Source Configuration Menu widget opens to the left of the page, allowing access to different screens of source data and settings. Additional fields and panels also become available.
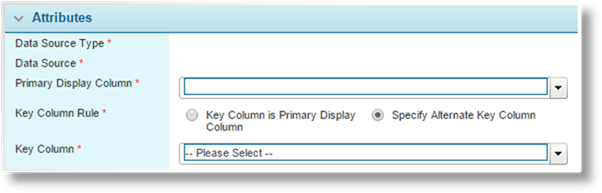
|
Primary Display Column |
Select the column or field with the output values that will be provided once a match is found. For data tables, columns already defined as Sequencing or Status columns are not available. |
|
Key Column Rule |
This field is only available for Data Table and Web Service sources. The key column is the value that is stored in the database when a record is selected and the screen is saved. When referencing the lookup field in triggers or calculated fields, this is the value that will be provided. |
|
|
Note: For Grid sources, a key column cannot be selected. Instead, the value stored for the lookup field is a long alphanumeric code assigned by the system. Due to the random nature of the code, it is unlikely that this could be used in any meaningful way. |
|
|
The values in this column must be unique, as they specifically identify individual records. |
|
•Key Column is Primary Display Column |
The same column selected as the Primary Display Column will be used as the key column. |
|
•Specify Alternate Key Column |
A different column can be selected as the key column. The Key Column field becomes available. |
|
Key Column |
This field is available when Specify Alternate Key Column is selected as the Key Column Rule. Select a column from the data source as the key column. |
|
|
Note: When using multiple domain / rate tables with Culture settings, the Key Column must contain unique values and must be identical across all related domain / rate tables. |

|
Created By |
Identifies the date and time the source was created, and the user who created it. |
|
Last Modified By |
Identifies the last date and time the source was changed, and the user who made the changes. |
The remaining settings depend on the selected Source Type. See Configuration for Data Tables and Web Services or Configuration for Grids below.
Configuration for Data Tables and Web Services
1. Configuration continues with the panels that are added on saving.
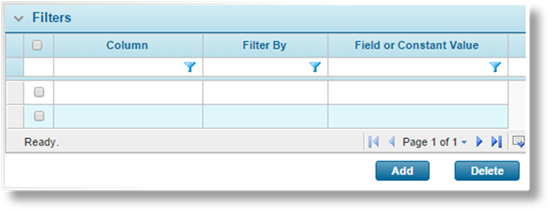
Filters can be applied to each data source, restricting the data available for the lookups. When using a Web Service, the filters are passed to the service as part of the request. The Filters panel lists all current filter rules.
To delete filters, check one or more boxes in the first column and click Delete. Individual filters can also be deleted when viewing the filter details.
To create new filters, click the Add button. The Add Filter window opens.
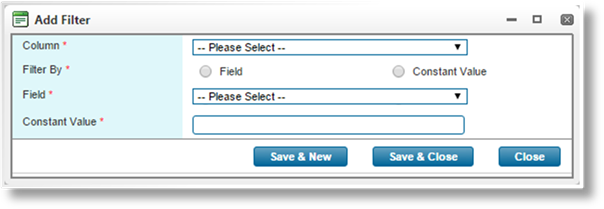
|
Column |
Select the column to be filtered. For data tables, only columns defined as Key Columns in the Data Table Management page are available. For web services, only columns defined as Filters in the Web Service List for Data Sources are available. |
|
Filter By |
Select if the filter value should be taken from a Field within the workflow, or if it should be a Constant Value. |
|
Field |
This field is enabled when Field is selected as the Filter By option. Select a field from the workflow that will provide the filter value. |
|
|
All filters applied to the same column, including fields that can have multiple options selected, will be handled as "Or" conditions. This means that if data matches any one of the conditions, it will pass the filters. |
|
|
If more than one column in the table has filters, then the columns will be handled as "And" conditions. This means that each filtered column must pass at least one of its filters, or the row will not be included. |
|
|
Notes: |
|
The field must be on the same screen as the associated combo box. However, you can use a calculated field on the same screen that refers to a field on another screen. | |
|
Date Picker, Rich Text, and Textbox (Email) fields are not available. | |
|
Constant Value |
This field is enabled when Constant Value is selected as the Filter By option. Enter the value to be used in filtering the column. |
|
|
Notes: |
|
Whether a filter is based on a constant value or a field, the data must match the condition exactly in order to pass the filter. | |
|
Any numerical fields should be formatted as text. Any extra characters, such as thousands separators or currency symbols, might not match the regional formatting of the user's browser, preventing a match. | |
|
If a field used as a filter is changed, the combo box will be cleared. If multiple combo boxes are chained together, each serving as a filter for the next, changing one field will clear all dependent fields. | |
|
|
The Output to Fields option can overwrite a field used as a filter. In such a configuration, the combo box control should be set to Manual Search Mode instead of Automatic. This will prevent unnecessary repetition in the lookups. |
Click Save & New to save the filter and clear the form to enter a new filter, click Save & Close to save the filter and close the window, or click Close to close the window without saving the filter.
Click Delete to delete the filter and close the window.
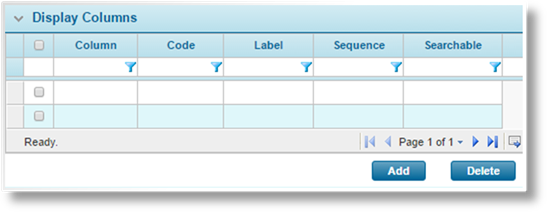
The Display Columns are the columns displayed to the user when they click on the lookup field. At least one Key Column should be included to provide unique entries, but additional columns can be included to provide information.
To delete columns, check one or more boxes in the first column of the grid and click Delete. Individual columns can also be deleted when viewing the display column details.
To add columns, click the Add button. The Add Display Column window opens.
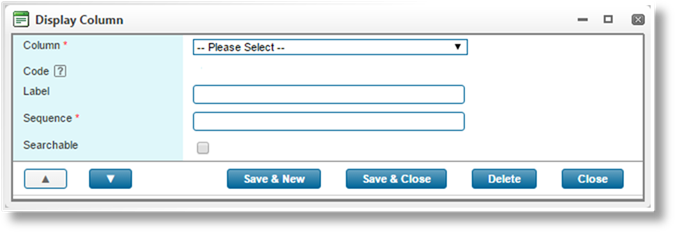
|
Column |
Select the column to add. |
|
Code |
This field is visible when the display column has been saved. It is used to identify the display column in other areas of Bridge. The code is generated by the system and cannot be modified. |
|
Label |
The name of the selected column is entered as the label, but can be modified. |
|
Sequence |
Enter a sequence number to control the order of the columns. |
|
Searchable |
Allows the user to search the column to find the necessary entry. |
|
|
Tip: Once the display column has been saved, the Label becomes available in the Custom Labels section. This allows translated versions of the text to be uploaded for when the browser is set to different languages. The text entered here will be set as the default English text. |
|
|
When you delete a display column, its corresponding entry in the Custom Labels section will be deleted. |
|
|
For details on customizing languages, see the Custom Labels section. |
Click Save & New to save the column and clear the form to enter a new column, click Save & Close to save the column and close the window, or click Close to close the window without saving the column.
Click Delete to delete the column and close the window.
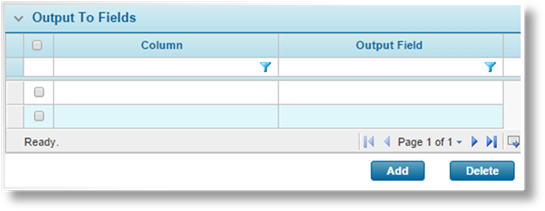
The Output To Fields panel lists the mapping configurations for the output. Once a single record has been selected, the values of one or more columns can be output to specific fields.
To delete output columns, check one or more boxes in the first column of the grid and click Delete. Individual columns can also be deleted when viewing the display column details.
To add output columns, click the Add button. The Add Output to Field window opens.

|
Column |
Select the column containing the output value. |
|
Output Field |
Select a field from the workflow to receive the value. |
|
|
Notes: |
|
HTML content cannot be output to any fields. | |
|
The following field types are not supported: Checkbox Group, Date Picker, Include Exclude List, Multi Select, and Rich Text. | |
|
The following control types are supported and can be hidden or read-only: Combo Box, Label, Text Area, Textbox, Textbox (Decimal), Textbox (Email), and Textbox (Integer). | |
|
The following control types are supported, but will not be updated if they are hidden or read-only: Checkbox, Drop Down, and Radio Buttons. | |
|
When using Checkbox, Drop Down, or Radio Buttons as the output, the data table must have the Codes for the individual options list items, and not the Labels. | |
|
The output can be sent to another Combo Box. If the target combo box is set to Manual Search Mode, the text will be entered and the user can then trigger the search. If the target is set to Automatic Search Mode, the search will initiate immediately and a single matching result will be selected. If an automatic search yields more than one result, no selection will be made. | |
|
A Combo Box must not output to itself. It can output to a field that it uses as a source or filter, but it should be set to Manual Search Mode to prevent unnecessary repetition in the lookups. |
Click Save & New to save the output column mapping and clear the form to enter a new column, click Save & Close to save the mapping and close the window, or click Close to close the window without saving the mapping.
Click Delete to delete the mapping and close the window.
2. Click Save to save the data source but remain on the page, click Save & Close to save the source and return to the data source list, or click Close to return to the data source risk list without saving the source.
1. Configuration continues with the panels that are added on saving.
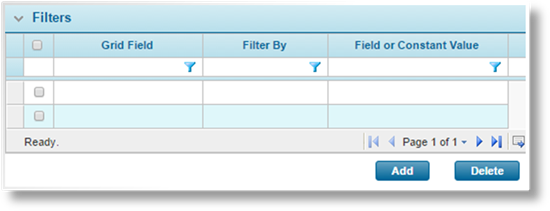
Filters can be applied to each data source, restricting the data available for the lookups. The Filters panel lists all current filter rules.
To delete filters, check one or more boxes in the first column and click Delete. Individual filters can also be deleted when viewing the filter details.
To create new filters, click the Add button. The Add Filter window opens.
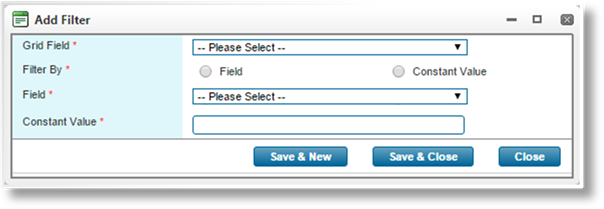
|
Grid Field |
Select the field to be filtered. |
|
Filter By |
Select if the filter value should be taken from a Field within the workflow, or if it should be a Constant Value. |
|
Field |
This field is enabled when Field is selected as the Filter By option. Select a field from the workflow that will provide the filter value. |
|
|
All filters applied to the same column, including fields that can have multiple options selected, will be handled as "Or" conditions. This means that if data matches any one of the conditions, it will pass the filters. |
|
|
If more than one field in the grid has filters, then the fields will be handled as "And" conditions. This means that each filtered field must pass at least one of its filters, or the row will not be included. |
|
|
Notes: |
|
The field must be on the same screen as the associated combo box. However, you can use a calculated field on the same screen that refers to a field on another screen. | |
|
Date Picker, Rich Text, and Textbox (Email) fields are not available. | |
|
Constant Value |
This field is enabled when Constant Value is selected as the Filter By option. Enter the value to be used in filtering the field. |
|
|
Notes: |
|
Whether a filter is based on a constant value or a field, the data must match the condition exactly in order to pass the filter. | |
|
Any numerical fields should be formatted as text. Any extra characters, such as thousands separators or currency symbols, might not match the regional formatting of the user's browser, preventing a match. | |
|
If a field used as a filter is changed, the combo box will be cleared. If multiple combo boxes are chained together, each serving as a filter for the next, changing one field will clear all dependent fields. | |
|
|
The Output to Fields option can overwrite a field used as a filter. In such a configuration, the combo box control should be set to Manual Search Mode instead of Automatic. This will prevent unnecessary repetition in the lookups. |
Click Save & New to save the filter and clear the form to enter a new filter, click Save & Close to save the filter and close the window, or click Close to close the window without saving the filter.
Click Delete to delete the filter and close the window.
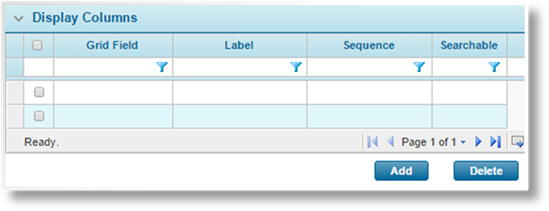
The Display Columns are the columns displayed to the user when they click on the lookup field.
To delete columns, check one or more boxes in the first column of the grid and click Delete. Individual columns can also be deleted when viewing the display column details.
To add columns, click the Add button. The Add Display Column window opens.
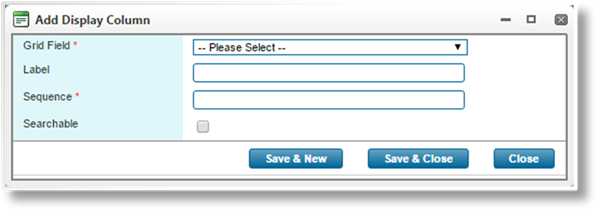
|
Grid Field |
Select the column to add. |
|
Label |
The label of the selected field is entered as the column label, but can be modified. |
|
Sequence |
Enter a sequence number to control the order of the columns. |
|
Searchable |
Allows the user to search the column to find the necessary entry. |
|
|
Tip: Once the display column has been saved, the Label becomes available in the Custom Labels section. This allows translated versions of the text to be uploaded for when the browser is set to different languages. The text entered here will be set as the default English text. |
|
|
When you delete a display column, its corresponding entry in the Custom Labels section will be deleted. |
|
|
For details on customizing languages, see the Custom Labels section. |
Click Save & New to save the column and clear the form to enter a new column, click Save & Close to save the column and close the window, or click Close to close the window without saving the column.
Click Delete to delete the column and close the window.
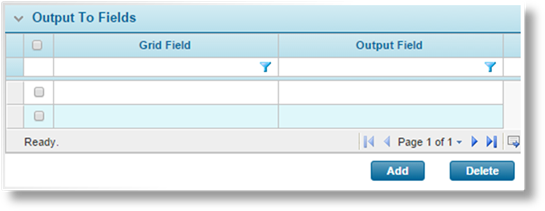
The Output To Fields panel lists the mapping configurations for the output. Once a single record has been selected, the values of one or more columns can be output to specific fields.
To delete output columns, check one or more boxes in the first column of the grid and click Delete. Individual columns can also be deleted when viewing the display column details.
To add output columns, click the Add button. The Add Output to Field window opens.
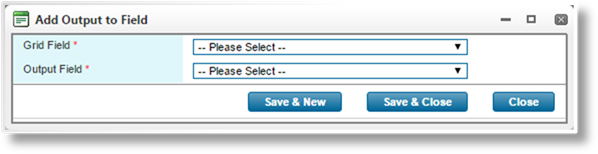
|
Grid Field |
Select the field containing the output value. |
|
Output Field |
Select a field from the workflow to receive the value. |
|
|
Notes: |
|
HTML content cannot be output to any fields. | |
|
The following field types are not supported: Checkbox Group, Date Picker, Include Exclude List, Multi Select, and Rich Text. | |
|
The following control types are supported and can be hidden or read-only: Combo Box, Label, Text Area, Textbox, Textbox (Decimal), Textbox (Email), and Textbox (Integer). | |
|
The following control types are supported, but will not be updated if they are hidden or read-only: Checkbox, Drop Down, and Radio Buttons. | |
|
When using Checkbox, Drop Down, or Radio Buttons as the output, the data table must have the Codes for the individual options list items, and not the Labels. | |
|
The output can be sent to another Combo Box. If the target combo box is set to Manual Search Mode, the text will be entered and the user can then trigger the search. If the target is set to Automatic Search Mode, the search will initiate immediately and a single matching result will be selected. If an automatic search yields more than one result, no selection will be made. | |
|
A Combo Box must not output to itself. It can output to a field that it uses as a source or filter, but it should be set to Manual Search Mode to prevent unnecessary repetition in the lookups. |
Click Save & New to save the output mapping and clear the form to enter a new output, click Save & Close to save the mapping and close the window, or click Close to close the window without saving the mapping.
Click Delete to delete the mapping and close the window.
2. Click Save to save the data source but remain on the page, click Save & Close to save the source and return to the data source list, or click Close to return to the data source risk list without saving the source.
1. Once a Product has been selected, click Data Sources in the Product Menu widget. A list of all available data sources is displayed. For instructions on selecting a product, see Viewing and Modifying a Product.
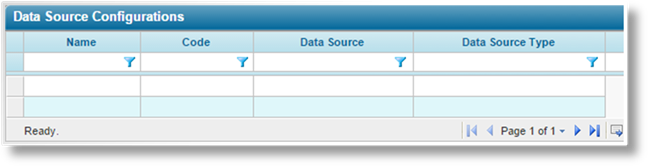
2. Click a link in the Name column to view the source details. If there are a large number of available sources, see the Using Grids section for help on finding the appropriate source.
The Data Source Configuration Management page opens, and the Data Source Configuration Menu widget appears to the left of the page for navigation to other screens.
This is a list of the web services currently available as data sources.
Address Lookup
The Address Lookup web service is used to verify that an address is valid, and provide additional information about that address.
Note: This service requires all address information to be entered into the Search Address filter field. A full or partial address can be used.
The following columns are available. The Availability column defines whether each column is available as a Key column, Filter, Display column (including Primary Display Column), or Output column.
|
Column Name |
Availability |
Description |
|
Address Line |
Key/Display/Output |
The official street line of an address relative to the area, as specified by the locality, post code, postal code or zip code. This element typically contains the address number and the street name. |
|
Calculation Method |
Key/Display/Output |
The method that was used to compute the geocode point. |
|
Confidence |
Key/Display/Output |
The level of confidence that the geocoded location result is a match. It is based on many factors such as the relative importance of the geocoded location and the user’s location. |
|
Country Code |
Key/Display/Output |
The country code. |
|
Country Name |
Key/Display/Output |
The country or region name. |
|
Formatted Address |
Key/Display/Output |
The complete address. It may not include the country or region. |
|
Key |
Key/Display/Output |
A unique identifier key generated for each result. |
|
Latitude |
Key/Display/Output |
The latitude coordinate of the geocode. |
|
Locality (City) |
Key/Display/Output |
The location within which the address is found. This typically refers to a city, but may refer to a suburb or a neighborhood in certain countries. |
|
Longitude |
Key/Display/Output |
The longitude coordinate of the geocode. |
|
Search Address |
Filter |
The address information that is sent to the service. A full or partial address can be used. |
|
Secondary Subdivision |
Key/Display/Output |
The subdivision name in the country or region for an address. This element is used when there is another level of subdivision information for a location, such as a county. |
|
Subdivision |
Key/Display/Output |
The subdivision name in the country or region for an address. This element is typically the first-order administrative subdivision, but may also be the second, third, or fourth-order subdivision in a country, dependency, or region. |
|
Zip Code |
Key/Display/Output |
Specifies the post code, postal code or zip code. |
Auto Class Code Lookup
The Auto Class Code Lookup web service is used to return vehicle class codes that match user-specified criteria.
Note: This service requires the following filters to be included in the request.
Internal Company Id, LOB Code, Secondary Class Code, State Code, Vehicle Radius Code, Vehicle Size Code, Vehicle Type Code, and Vehicle Use Code.
The following columns are available. The Availability column defines whether each column is available as a Key column, Filter, Display column (including Primary Display Column), or Output column.
|
Column Name |
Availability |
Description |
|
Class Code |
Key/Display/Output |
The vehicle’s class code. |
|
Driver Class Code |
Filter |
The driver class code. |
|
Dumping Operations Indicator |
Filter |
Specifies if the vehicle participates in dumping operations. |
|
Effective Date |
Filter |
The effective date of the associated policy. |
|
Employer Van Pool Indicator |
Filter |
Specifies if the vehicle is used in a van pool. |
|
Extra Info Indicator |
Filter |
Specifies if the vehicle has extra relevant information not included in the request. |
|
Fleet Code |
Filter |
Specifies if the vehicle is fleet or non-fleet. |
|
Internal Company Id |
Filter |
An internal identification code. Contact your Oceanwide Representative for this information. |
|
Key |
Key/Display/Output |
A unique identifier key generated for each result. |
|
LOB Code |
Filter |
The Line of Business code. |
|
Miscellaneous 1 Info |
Filter |
Miscellaneous information 1. |
|
Miscellaneous 3 Info |
Filter |
Miscellaneous information 3. |
|
PD Class Code |
Key/Display/Output |
The policy decisions class code. |
|
PPT Driver Experience Code |
Filter |
The private passenger type driver experience code. |
|
PPT Usage Code |
Filter |
The private passenger type usage code. |
|
Product Line |
Filter |
The vehicle product line. |
|
Program Code |
Filter |
The vehicle program code. |
|
Rating Section |
Filter |
The rating section to be used. |
|
Seating Capacity Range Code |
Filter |
Specifies the vehicle’s seating capacity. |
|
Secondary Class Code |
Filter |
The vehicle’s secondary class code. |
|
State Code |
Filter |
The State Code. |
|
Vehicle Radius Code |
Filter |
The vehicle radius code. Specifies the daily distance travelled from the vehicle’s regular parking location. |
|
Vehicle Size Code |
Filter |
The vehicle size code. |
|
Vehicle Type Code |
Filter |
The vehicle type code. |
|
Vehicle Use Code |
Filter |
The vehicle use code. |
City File - Auto Information Lookup
The Auto Information Lookup web service is used to search for vehicle information that may affect the risks involved with a policy.
Note: This service requires the following filters to be included in the request.
Effective Date, LOB Code, Policy Type, State Code, and Zip Code.
The following columns are available. The Availability column defines whether each column is available as a Key column, Filter, Display column (including Primary Display Column), or Output column.
|
Column Name |
Availability |
Description |
|
Community Description |
Key/Display/Output |
A code made up of the six digit City ID number and the six digit Fire District ID (ISOLocID). |
|
Community Name |
Key/Filter/Display/Output |
The name of the city or community. |
|
County |
Key/Display/Output |
The name of the county. |
|
County Code |
Key/Display/Output |
The Federal Information Processing Standard (FIPS) county code. |
|
Effective Date |
Filter |
The effective date of the associated policy. |
|
Fire District Name |
Key/Display/Output |
The name of the fire district. |
|
Include Fire Districts |
Filter |
When this filter is omitted or false, the results will not be divided according to fire district, and the Fire District Name will show "Multiple". |
|
|
|
When this filter is included and set to true, results that include multiple fire districts will be divided into separate entries. |
|
Internal Company Id |
Filter |
An internal identification code. Contact your Oceanwide Representative for this information. |
|
Key |
Key/Display/Output |
A unique identifier key generated for each result. |
|
LOB Code |
Filter |
The three-character Line of Business code. |
|
MA Territory Indicator |
Key/Display/Output |
The MA territory indicator. |
|
Policy Type |
Filter |
The policy type, such as Default, MonoLine, or Package. |
|
Private Passenger Code |
Key/Display/Output |
The private passenger code. |
|
Public Vehicle Code |
Key/Display/Output |
The public vehicle code. |
|
Search Key |
Key/Display/Output |
A unique identifier made up of multiple details of the record. |
|
State Code |
Filter |
The two-character State Code. |
|
Tax District Code |
Key/Display/Output |
The tax district code. |
|
Territory Code |
Key/Display/Output |
The territory code. |
|
Town Code |
Key/Display/Output |
The town code. |
|
Truck Tractor Trailer Code |
Key/Display/Output |
The truck tractor trailer code. |
|
Zip Code |
Key/Filter/Display/Output |
The USPS Zip Code. |
City File - Location Information Lookup
The Location Information Lookup web service is used to search for information on a city or community.
Note: This service requires the following filters to be included in the request.
Effective Date, LOB Code, Policy Type, State Code, and Zip Code.
The following columns are available. The Availability column defines whether each column is available as a Key column, Filter, Display column (including Primary Display Column), or Output column.
|
Column Name |
Availability |
Description |
|
Community Description |
Key/Display/Output |
A code made up of the six digit City ID number and the six digit Fire District ID (ISOLocID). |
|
Community Name |
Key/Filter/Display/Output |
The name of the city or community. |
|
County |
Key/Display/Output |
The name of the county. |
|
County Code |
Key/Display/Output |
The Federal Information Processing Standard (FIPS) county code. |
|
Crime Tier |
Key/Display/Output |
The crime tier of the city or community. |
|
Effective Date |
Filter |
The effective date of the associated policy. |
|
Fire District Name |
Key/Display/Output |
The name of the fire district. |
|
Include Fire Districts |
Filter |
When this filter is omitted or false, the results will not be divided according to fire district, and the Fire District Name will show "Multiple". |
|
|
|
When this filter is included and set to true, results that include multiple fire districts will be divided into separate entries. |
|
Internal Company Id |
Filter |
An internal identification code. Contact your Oceanwide Representative for this information. |
|
Key |
Key/Display/Output |
A unique identifier key generated for each result. |
|
LOB Code |
Filter |
The three-character Line of Business code. |
|
Pl 2 Territory Code |
Key/Display/Output |
The PI 2 territory code. |
|
Policy Type |
Filter |
The policy type, such as Default, MonoLine, or Package. |
|
Protection Class 1 |
Key/Display/Output |
The protection class 1 value. |
|
Protection Class 2 |
Key/Display/Output |
The protection class 2 value. |
|
Search Key |
Key/Display/Output |
A unique identifier made up of multiple details of the record. |
|
State Code |
Filter |
The two-character State Code. |
|
Tax District Code |
Key/Display/Output |
The tax district code. |
|
Territory Code |
Key/Display/Output |
The territory code. |
|
Town Code |
Key/Display/Output |
The town code. |
|
Zip Code |
Key/Filter/Display/Output |
The USPS Zip Code. |
City File - Property Information Lookup
The Property Information Lookup web service is used to search for information on a specific property.
Note: This service requires the following filters to be included in the request.
Effective Date, LOB Code, Policy Type, State Code, Year Built, and Zip Code.
The following columns are available. The Availability column defines whether each column is available as a Key column, Filter, Display column (including Primary Display Column), or Output column.
|
Column Name |
Availability |
Description |
|
AOP Territory Code |
Key/Display/Output |
The All Other Perils (AOP) code for the territory. |
|
Building Code Effectiveness Grading Class |
Key/Display/Output |
The rating class for how well the territory creates and enforces building codes. |
|
Building Code Effectiveness Grading Year Graded |
Key/Display/Output |
The most recent year in which the building code effectiveness rating was reviewed. |
|
Community Description |
Key/Display/Output |
A code made up of the six digit City ID number and the six digit Fire District ID (ISOLocID). |
|
Community Name |
Key/Filter/Display/Output |
The name of the city or community. |
|
County |
Key/Display/Output |
The name of the county. |
|
County Code |
Key/Display/Output |
The Federal Information Processing Standard (FIPS) county code. |
|
Crime Tier |
Key/Display/Output |
The crime tier of the city or community. |
|
Earthquake Territory Code |
Key/Display/Output |
The earthquake territory code. |
|
Earthquake Tier Code |
Key/Display/Output |
The earthquake tier code. |
|
Earthquake Zone Code |
Key/Display/Output |
The earthquake zone code. |
|
Effective Date |
Filter |
The effective date of the associated policy. |
|
Fire District Name |
Key/Display/Output |
The name of the fire district. |
|
Fire Rate Id |
Key/Display/Output |
The fire rate ID. |
|
Fire Territory Code |
Key/Display/Output |
The fire territory code. |
|
Fire Zone |
Key/Display/Output |
The fire zone. |
|
Glass Territory |
Key/Display/Output |
The glass territory. |
|
Include Fire Districts |
Filter |
When this filter is omitted or false, the results will not be divided according to fire district, and the Fire District Name will show "Multiple". |
|
|
|
When this filter is included and set to true, results that include multiple fire districts will be divided into separate entries. |
|
Internal Company Id |
Filter |
An internal identification code. Contact your Oceanwide Representative for this information. |
|
Key |
Key/Display/Output |
A unique identifier key generated for each result. |
|
LOB Code |
Filter |
The three-character Line of Business code. |
|
Misc Fire Code |
Key/Display/Output |
The miscellaneous fire code. |
|
Personal Building Code Effectiveness Grading |
Key/Display/Output |
The rating class for how well an individual property meets building codes. |
|
Pl 2 Territory Code |
Key/Display/Output |
The PI 2 territory code. |
|
Policy Type |
Filter |
The policy type, such as Default, MonoLine, or Package. |
|
Property Liability Territory Code |
Key/Display/Output |
The property liability territory code. |
|
Protection Class 1 |
Key/Display/Output |
The protection class 1 value. |
|
Protection Class 2 |
Key/Display/Output |
The protection class 2 value. |
|
Search Key |
Key/Display/Output |
A unique identifier made up of multiple details of the record. |
|
State Code |
Filter |
The two-character State Code. |
|
Tax District Code |
Key/Display/Output |
The tax district code. |
|
Territory Code |
Key/Display/Output |
The territory code. |
|
Texas Wind Catastrophe Area Code |
Key/Display/Output |
The Texas wind catastrophe area code. |
|
Town Code |
Key/Display/Output |
The town code. |
|
Workers NCCI District Code |
Key/Display/Output |
The workers NCCI district code. |
|
Year Built |
Filter |
The year the property was built. |
|
Zip Code |
Key/Filter/Display/Output |
The USPS Zip Code. |
Commercial Lines Manual - Foot Note Lookup
The Foot Note Lookup web service for the Commercial Lines Manual is used in conjunction with the Commercial Manual Lines - Search web service to retrieve foot note details associated to a specific class code.
Note: This service requires the Search Key filter to be included in the request.
The following columns are available. The Availability column defines whether each column is available as a Key column, Filter, Display column (including Primary Display Column), or Output column.
|
Column Name |
Availability |
Description |
|
Foot Note |
Key/Display/Output |
Additional information associated to a class code. |
|
Key |
Key/Display/Output |
A unique identifier key generated for each result. |
|
Search Key |
Filter |
The unique search key produced by the Commercial Lines Manual - Search web service. This is used to find a specific footnote associated to a class code. |
Commercial Lines Manual - Search
The Search web service for the Commercial Lines Manual is used to search for information on a specific class code.
Note: This service requires the following filters to be included in the request.
Effective Date, LOB Code, Policy Type, State Code, Year Built, and Zip Code.
The following columns are available. The Availability column defines whether each column is available as a Key column, Filter, Display column (including Primary Display Column), or Output column.
|
Column Name |
Availability |
Description |
|
Class Code |
Key/Display/Output |
The class code. |
|
Class Code or Description |
Filter |
The class code or description. |
|
Class Limit |
Key/Display/Output |
The class limit. |
|
CLM Section |
Filter |
The abbreviated code for the manual section. |
|
CPP PMA Code |
Key/Display/Output |
The CPP PMA code. |
|
CPP PMA Wording |
Key/Display/Output |
The CPP PMA wording. |
|
CRT Group |
Key/Display/Output |
The CRT group. |
|
Effective Date |
Filter |
The effective date of the associated policy. |
|
Full Description |
Key/Display/Output |
The full description of the class code. |
|
Internal Company Id |
Filter |
An internal identification code. Contact your Oceanwide Representative for this information. |
|
Key |
Key/Display/Output |
A unique identifier key generated for each result. |
|
Legal Description |
Key/Display/Output |
The legal description of the class code. |
|
MBp Rate |
Key/Display/Output |
The MBp rate. |
|
Program Code |
Filter |
The program code. |
|
Rate Group |
Key/Display/Output |
The rate group. |
|
Search Key |
Key/Display/Output |
Produces a unique search key value that can be used with the Commercial Lines Manual - Foot Note Lookup web service to retrieve any footnote details related to the class code. |
|
State Code |
Filter |
The two-character State Code. |
Loss Cost Lookup
The Loss Cost Lookup service is used to retrieve ISO Loss Cost data for controls within the workflow. The service is designed for use with two lines of business: General Liability and Automobile. If loss cost data is needed for both lines of business, then two Data Source Configurations should be configured: one for General Liability and another one for Automobile.
|
|
Notes: |
|
For the General Liability line of business, the following filters are required. LOB Code, Customer ID, State Code, Effective Date, Rate Effective Date, Transaction Type Code, Territory, Class Code, Number of Trains, and Rail Operations. | |
|
For the Automobile line of business, the following filters are required. LOB Code, Customer ID, State Code, Effective Date, Rate Effective Date, Transaction Type Code, Vehicle Type Code, Territory, Near Zone Code, and Far Zone Code. | |
|
To use the service for General Liability, specify GL in the LOB Code of the request. To use the service for Automobile, specify AU in the LOB Code of the request. |
The following columns are available. The Availability column defines whether each column is available as a Key column, Filter, Display column (including Primary Display Column), or Output column.
During configuration, all columns for both General Liability and Automobile will be available for selection. It is important to only use the columns intended for use with the line of business specified in the LOB Code of the request.
The Description column of the table below also specifies the line of business intended for use with each available web service column. (GL) indicates that the column is intended for use with General Liability. (AU) indicates that the column is intended for use with Automobile. (GL & AU) indicates that the column is intended for use with both General Liability and Automobile.
The Primary Display Column should use a web service column intended for use with the line of business specified in the LOB Code of the request. If the line of business does not match, an error will occur.
|
Column Name |
Availability |
Description |
|
Class Code |
Key/Filter/Display/Output |
The request class code (GL). |
|
Customer ID |
Filter |
The customer ID (GL & AU). |
|
Effective Date |
Filter |
The policy effective date (GL & AU). |
|
Far Zone Code |
Key/Filter/Display/Output |
The far zone code (AU). |
|
Internal Company ID |
Filter |
An internal identification code. Contact your Oceanwide Representative for this information (GL & AU). |
|
Liability Loss Cost A |
Key/Display/Output |
The liability loss cost A (AU). |
|
Liability Loss Cost B |
Key/Display/Output |
The liability loss cost B (AU). |
|
Liability Loss Cost C |
Key/Display/Output |
The liability loss cost C (AU). |
|
LOB Code |
Filter |
The Line of Business code. Use AU for Automobile. Use GL for General Liability. |
|
Near Zone Code |
Key/Filter/Display/Output |
The near zone code (AU). |
|
Number Of Trains |
Key/Filter/Display/Output |
The number of trains (GL). |
|
Physical Damage Collision - Loss Cost |
Key/Display/Output |
The physical damage collision - loss cost (AU). |
|
Physical Damage Comprehensive - Loss Cost |
Key/Display/Output |
The physical damage comprehensive - loss cost (AU). |
|
Physical Damage Specified Cause Of Loss - Loss Cost |
Key/Display/Output |
The physical damage specified cause of loss - loss cost (AU). |
|
Premises Loss Cost |
Key/Display/Output |
The premises loss cost (GL). |
|
Products Loss Cost |
Key/Display/Output |
The products loss cost (GL). |
|
Rail Operations |
Key/Filter/Display/Output |
The rail operations (GL). |
|
Rate Effective Date |
Filter |
The rate effective date (GL & AU). |
|
State Code |
Filter |
The two-character state code (GL & AU). |
|
Territory |
Key/Filter/Display/Output |
The territory code (GL & AU). |
|
Transaction Type Code |
Filter |
The transaction type code (GL & AU). |
|
Vehicle Type Code |
Key/Filter/Display/Output |
The vehicle type code (AU). |
|
Zone Collision Loss Cost |
Key/Display/Output |
The zone collision loss cost (AU). |
|
Zone Comprehensive Loss Cost |
Key/Display/Output |
The zone comprehensive loss cost (AU). |
|
Zone Liability Loss Cost |
Key/Display/Output |
The zone liability loss cost (AU). |