
Before proceeding, ensure that the necessary data source configurations have been completed. See the previous section, Preparing the Data Source Configuration, for details.
The data source includes the settings for how the data is handled. The field configuration options are specific to how the field itself is used.
1. Proceed with the field configuration. In the Product Design menu, select Workflow Configurations, then select Fields. The Fields list opens.

Some columns have been hidden.
2. Click Create. The Field Management page opens.
3. Complete the necessary information. Fields marked with a red asterisk * are required.
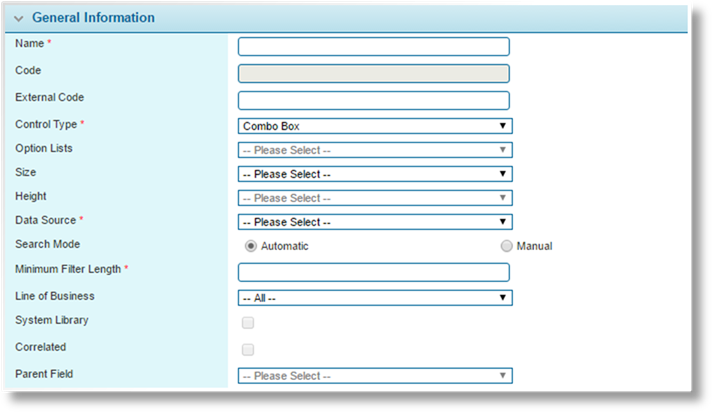
|
Name |
Enter the name of the field. This is the name that will be displayed when selecting the field in other configurations. This will not be displayed in the workflow. |
|
Code |
A unique identifier code will be generated on saving the field. This code will be used to identify the field for functions and placeholders. |
|
External Code |
A custom code can be assigned to identify the field when integrating with external systems. |
|
Control Type |
Select Combo Box. Additional fields become available in the panel. |
|
Option Lists |
This field is not used for this configuration. |
|
Size |
Select the width of the combo box field. This only affects the width of the basic field, while the dropdown section will be sized according to the number of columns being displayed. |
|
Height |
This field is not used for this configuration. |
|
Data Source |
Select the configured data source for this lookup. |
|
Search Mode |
Select how the lookup is initiated. |
|
•Automatic |
The user can enter text in the field, and the system will automatically perform the lookup and display results that match the entered text. The system will refresh the lookup as the user enters more text, further refining the results. |
|
|
This option is best used for searching smaller amounts of data. Larger data sources can take longer to respond to the user input. |
|
|
This option can also be used for cascading combo boxes. When a selection is made in one combo box, a value is output to a second combo box as a search value. If the second combo box is set to Automatic, and there is only one matching record, it will be selected without requiring user input. If there is more than one matching record, the user will still need to manually select one of the records. |
|
•Manual |
The search text can be entered into the field, either by the user or as the output from another combo box, then the user must click on a search icon next to the field to initiate the search. |
|
|
This option should be used for large data sources, for web service sources that may incur charges for each search, or if cascading combo boxes are configured to output to fields used as filters in the same series of lookups. |
|
|
Changing a filter field or deleting the search text will clear the selected record from the field, but will not change the results available in the drop-down list. The user must click the search icon again to refresh the results. |
|
Minimum Filter Length |
This field becomes available when Automatic has been selected as the Search Mode. Enter the minimum number of characters that must be entered before the lookup initiates. |
|
|
This option can also be used for large data sources instead of the manual search option. If entering a certain number of characters before searching will significantly narrow down the results, this will reduce the response times. |
|
|
Note that the combo box field does not indicate the minimum number of characters, so it may be useful to provide instructions for the user in the label, help text, or a nearby label field. |
|
Line of Business |
The field can be associated to a specific Line of Business to group workflow components with similar purpose. Most fields where workflow components are selected will only show components associated to the same line of business as the current component, or those set to All. |
|
System Library |
This option is not used for this configuration. |
|
Correlated |
This option is not used for this configuration. |
|
Parent Field |
This field is not used for this configuration. |
|
|
Example: Our tutorial example has the following settings for this panel. |
|
| |
|
By selecting Automatic Search Mode with zero Minimum Filter Length, the lookup searches the data source as text is entered. See the screenshots below. | |
|
|
|
|
|
If the Search Mode were set to Manual instead, the lookup would show no results when the text is entered, only performing the search on clicking the lookup icon. |
|
|
|
4. Continue with the configuration.

The Mapping panel is not used for this configuration.
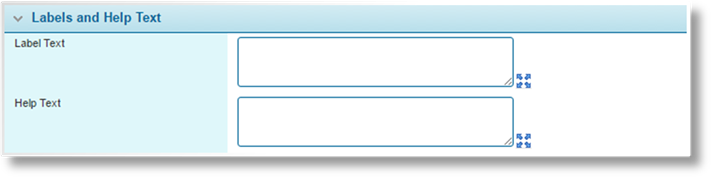
|
Label Text |
Enter the label for the field. |
|
Help Text |
If help text is
provided, a help icon |
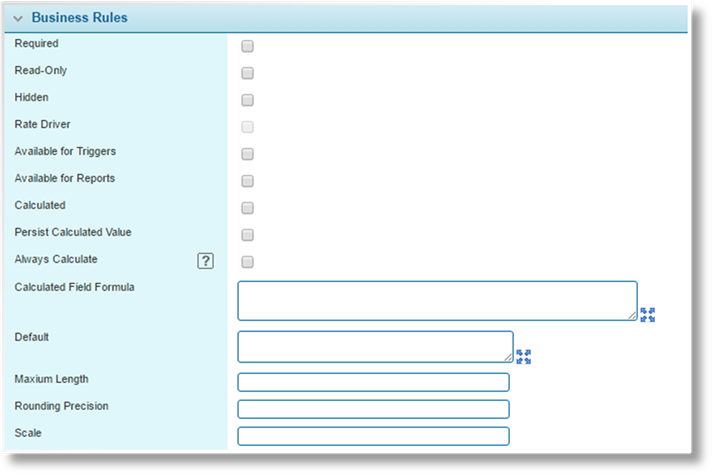
|
Required |
Check this box if a selection must be made before the user can progress in the workflow. The selection can be made by the user, or automatically selected by another combo box in a cascade structure. Note that if the field is Hidden or Read-Only, this setting will not be enforced. This setting can be conditionally changed using field override settings in the panel configuration. |
|
Read-Only |
Check this box if the field should display its current value without allowing the user to change it. A read-only field can still be changed by another combo box in a cascade structure, and can still output to other fields. This setting can be conditionally changed using field override settings in the panel configuration. |
|
Hidden |
Check this box to hide the field in the workflow. This setting can be conditionally changed using field override settings in the panel configuration. |
|
|
Note that hiding a combo box using this option will render it inoperable, and it will not be available to receive output from another combo box or send output to any fields. Use the Responsive Disclosure feature to hide the combo box while keeping it functional. |
|
Rate Driver |
This option is not used for this configuration. |
|
Available for Triggers |
Check this box if the combo box should be available for the evaluation of triggers. Note that the Key values configured in the Data Source Configuration are the values that should be used in the trigger conditions. |
|
Available for Reports |
Check this box if the combo box should be available for reports. |
|
Calculated |
This option is not used for this configuration. |
|
Always Calculate |
This option is not used for this configuration. |
|
Calculated Field Formula |
This field is not used for this configuration. |
|
Default |
This field is not used for this configuration. |
|
Maximum Length |
This field is not used for this configuration. |
|
Rounding Precision |
This field is not used for this configuration. |
|
Scale |
This field is not used for this configuration. |
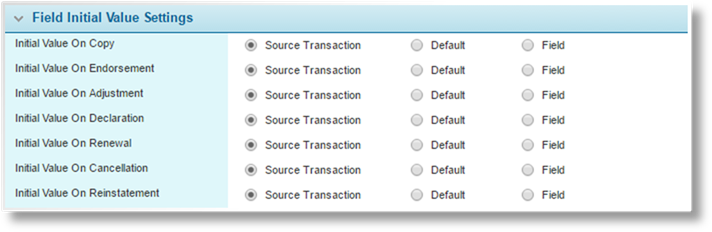
The Field Initial Value Settings panel is not used for this configuration.
5. Click Add to save the field configuration.
6. The combo box field can now be used in a workflow configuration. See the Workflow Configurations section for details on the remaining workflow components.