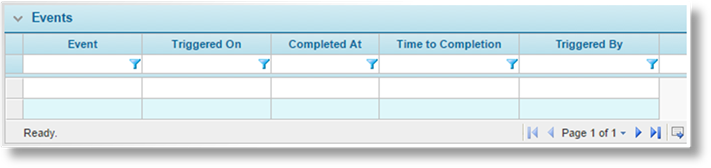
While working with a transaction, various events occur automatically or initiated by the user. This includes events such as saving the transaction, calculating quotes, and binding the transaction.
The Event Tracking Report provides details on all events for the current transaction, including a breakdown of the operations involved in processing the event.
The report is accessed using the Event Tracking option in the Common Screens widget. The Event Tracking page opens in a new tab or window, depending on your browser settings.
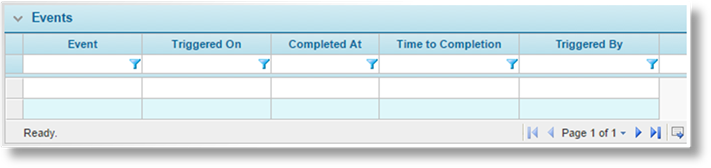
The Events panel lists all events that have occurred in relation to the current transaction. The list can be filtered, sorted, and customized. See the Using Grids section for details.
|
Event |
Displays the type of event. |
|
Triggered On |
Displays the date and time that the event started. |
|
Completed At |
Displays the time that the event was completed. |
|
Time to Completion |
Displays the elapsed time of the event. |
|
Triggered By |
Displays the name of the user who initiated the event. This includes indirect initiation, such as when a save or quote calculation is triggered by the user navigating through the workflow. This will not display a user if the event was triggered by internal scheduled events. |
Click a link in the Event column to view the details of the event. The Event Tracking page opens.
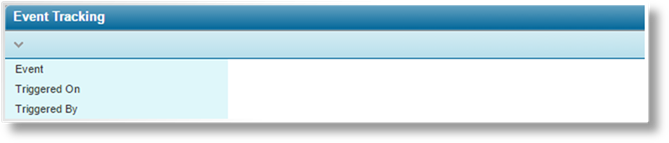
The Event Tracking panel display the basic information for the event.
|
Event |
Displays the type of event. |
|
Triggered On |
Displays the date and time that the event started. |
|
Triggered By |
Displays the name of the user who initiated the event. This includes indirect initiation, such as when a save or quote calculation is triggered by the user navigating through the workflow. This will not display a user if the event was triggered by internal scheduled events. |
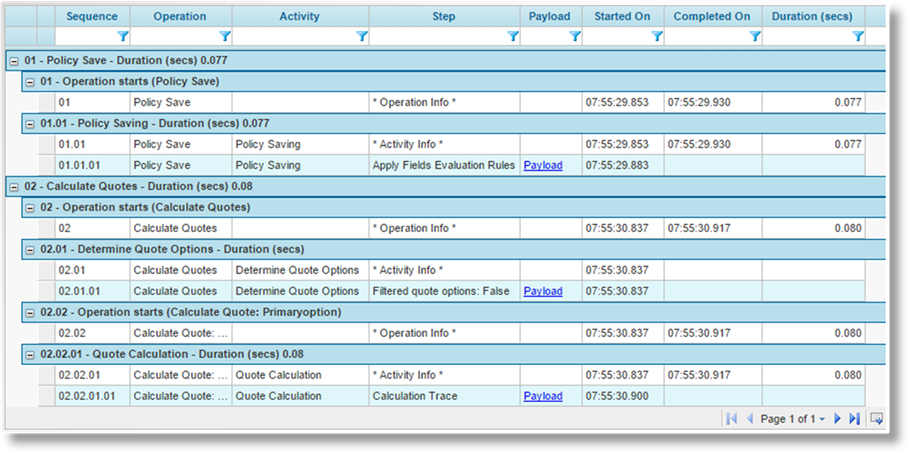
Some columns have been hidden.
The details grid provides a
hierarchical listing of operations involved in the current event. Each
major activity is listed with the total duration and any error indicator
displayed in the header, and all sub-activities listed below. Sections can
be expanded or collapsed using the  and
and  icons.
icons.
|
Sequence |
The sequence number shows the order in which the activities were processed. |
|
Operation |
Identifies the general type of activities being performed. |
|
Activity |
Identifies the specific activity being performed. |
|
Step |
Identifies the steps taken in processing the activity. |
|
Payload |
If the step involved evaluating specific data, clicking this link opens the Calculation Trace View in a new tab or window, depending on your browser settings. The trace view displays the calculations and results involved in the associated operation. See the Calculation Trace Viewer Window section. |
|
Started On |
Displays the time that the step began processing. |
|
Completed On |
Displays the time that the step completed processing. |
|
Duration |
Displays the total processing time for the step. |
|
Status |
Displays the status of the activity, if applicable. |
|
Operation Result |
If an activity has a success or fail result, an Operation Result link is displayed in this column. Clicking the link opens the response XML file in a new tab or window. |
Click Close to return to the Events list.
The Event Tracking Report lists events and operations performed during processing of a transaction. When an operation includes the evaluation of triggers and calculated fields, a Payload link is available to view the details of those calculations. This opens the Calculation Trace View window.
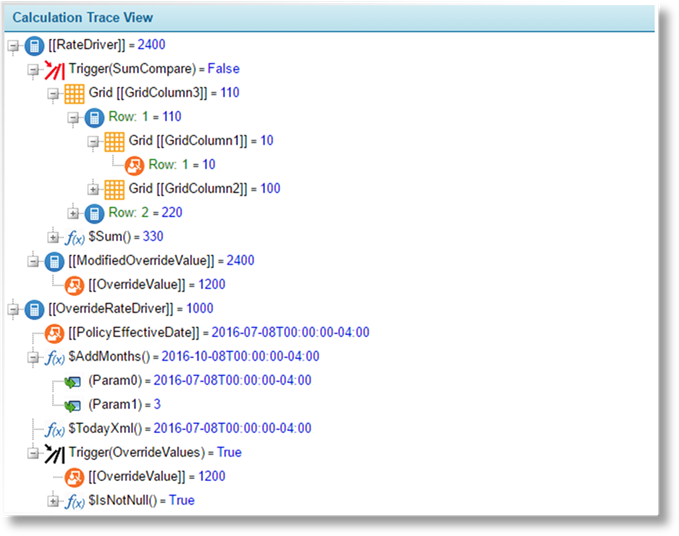
The Calculation Trace View window displays a branching list of fields, triggers, and functions that have been evaluated for a specific operation. The icon on each row identifies the type of entry. Place the mouse pointer over any entry to view additional details in a tooltip window.
|
|
Data Field |
Represents a system field or user-entered field. Each entry displays the Code of the field and the value. |
|
|
|
The tooltip windows for these entries display the data type and field level. |
|
|
Calculated Field |
Represents a field containing a formula. Each entry displays the Code of the field and the final calculated value. |
|
|
|
The branches below each entry detail the components of the formula, such as triggers, functions, and fields. |
|
|
|
The tooltip windows for these entries display the data type, field level, the original formula, and a version of the formula with placeholder values displayed. |
|
|
Grid Field |
Represents one field (column) within a grid. Each entry displays the Code of the grid, the Code of the field within the grid, and the value of the first row in the grid. |
|
|
|
The branches below each entry display each row of the grid, identifying the row number and value. |
|
|
|
The tooltip windows for these entries display the data type of the field and the grid name. If the field is a calculated field, the original formula and a version of the formula with placeholder values displayed are also provided. |
|
|
Trigger |
Represents a trigger. Each entry displays the Code of the trigger and whether it evaluated to True or False. For ease of use, the trigger icon itself is displayed as black when the trigger evaluates as True, and red when False. |
|
|
|
The branches below each entry detail the components evaluated by the trigger, such as functions and fields. |
|
|
|
The tooltip windows for these entries display the data type (boolean) and field level. The trigger configuration is displayed as a formula, and a version of the formula with placeholder values is displayed. |
|
|
Function |
Represents a function used within a trigger or calculated field. Each entry displays the name of the function and the final calculated value. |
|
|
|
The branches below each entry identify each parameter of the function. |
|
|
|
The tooltip windows for these entries display the data type of the function and the field level. |
|
|
Function Parameter |
Represents one parameter within a function. Each entry displays the parameter number and the value of that parameter. |
|
|
|
The branches below each entry detail any components evaluated for that parameter. |
|
|
|
The tooltip windows for these entries display the data type and the field level. |
|
|
Error |
If an error occurs in any part of the calculations, an error entry is included with details of the error. |