
There are many reasons why an invoice may not be paid in full, or at all. It may be decided not to pursue payment, often when the cost to collect would exceed the outstanding amount. In these cases, the outstanding amount would be written off.
The Write-Off feature can be used to select outstanding invoices and produce receipts that cancel out the remaining balance.
1. In the main menu, select Billing, Transactions, then Write-Offs. The Write-Offs page opens.
2. Fill in the necessary search filters to locate the required receipts. Fields marked with a red asterisk * are required.

|
Bill to Party |
Select the bill to party associated to the necessary invoices. |
|
Currency |
Select the currency associated to the necessary invoices. |
3. Click Search to display the results in the Outstanding Invoices panel.
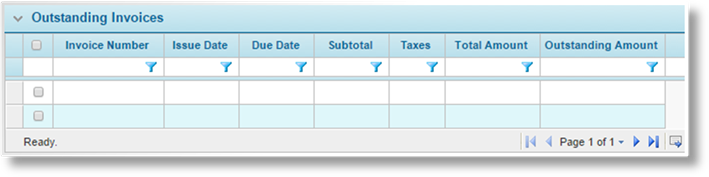
Some columns have been hidden.
The Outstanding Invoices list displays all invoices that have an outstanding balance.
The list of invoices can be sorted, filtered, and exported, among other options. For more information on working with grids, see the Using Grids section.
Click a link in the Invoice Number column to view the Invoice detail window.
4. Check one or more boxes for invoices to be written off. The same write-off details will be applied to all selected invoices.
5. Click Write-Off. The Write-Off window opens.
6. Complete the necessary information. Fields marked with a red asterisk * are required.
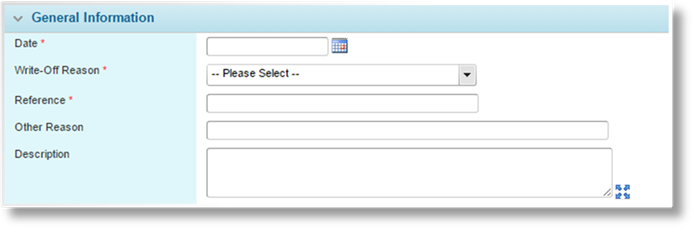
The General Information panel collects details that will be displayed in the write-off receipts.
|
Date |
Enter the date
of the write-off, or select it from the calendar lookup |
|
Write-Off Reason |
Select the reason for the write-off. |
|
Reference |
Enter a reference code for the write-off receipt. |
|
Other Reason |
Enter any additional information related to the Write-Off Reason. |
|
Description |
Enter any description related to the write-off. |
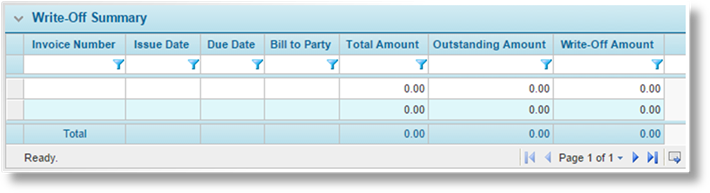
The Write-Off Summary list displays all selected invoices, with totals. The Write-Off Amount is automatically set to the full Outstanding Amount for each invoice.
Click a link in the Invoice Number column to view the Invoice detail window.
7. Click Submit to complete the write-off and close the window, or click Close to close the window without completing the write-off.
Once submitted, a write-off receipt batch is created containing one standard receipt for all selected invoices, and the batch is automatically posted. If the window is closed without completing the write-off, the invoice selection is retained and can be edited.
Write-off receipts can be reversed if payment is received or it is decided to pursue the collection. See the section on Reversing a Posted Receipt.