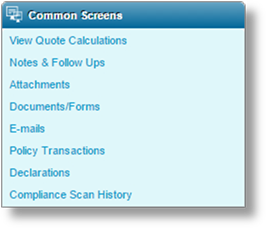
The Common Screens widget provides access to a variety of information related to the current submission or policy.
Not all options are available at all times, and access to each option may be restricted if the user does not have the necessary security roles.
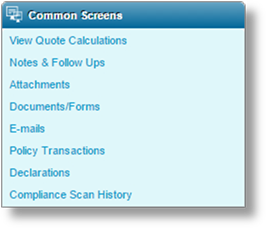
The submission form can contain a complex structure of rates, calculated fields, and triggers. The Quote Report details all calculations and conditions used to determine the quoted premium.
This option is available once quotes have been calculated and a quote has been selected.
For more information, please see the section on Generating Quote Reports.
Notes can be added to a submission or policy to provide additional information or to serve as a reminder if any actions need to be taken at a later date (Follow Ups). Notes can also be added when taking certain actions on a submission or policy (bind, issue quote, confirm cancellation, etc.).
The Notes & Follow Ups option in the Common Screens widget opens the Notes & Follow Ups list. The list contains all notes currently attached to the submission or policy, and options for creating and managing notes.
For more information, please see the section on Creating and Managing Notes & Follow Ups.
Files can be attached to a submission or policy in order to provide additional information or document details of the coverage. Many file types are supported, particularly image and document files.
The Attachments option in the Common Screens widget opens the Attachments list. The list contains all files attached to the current transaction, and options for creating and managing attachments.
For more information, please see the section on Attaching Files to a Submission or Policy.
As documents are printed in relation to a submission or policy, they are stored in the system. The Documents screen lists all generated documents attached to the current submission or policy.
For more information, please see the section on Printing Documents.
As e-mails are sent in relation to a submission or policy, they are stored in the system. The E-mails screen lists all e-mails sent from the current submission or policy.
For more information, please see the section on Sending E-mails.
In order to provide multiple options when producing quotes, quote versions can be created with the Create Quote Version option in the Actions widget. The Quote Versions window is available for New Business and Renewal transactions, and can be used to view the version details and navigate between versions.
Click Quote Versions in the Common Screens widget to open the Quote Versions window.
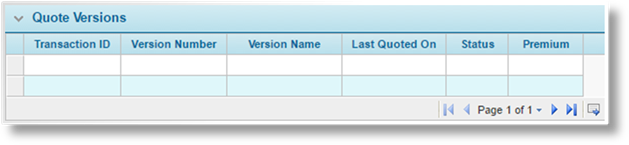
|
Transaction ID |
Displays the ID for each quote version. |
|
Version Number |
Displays the number of each version, defined by the system when the version was created. |
|
Version Name |
Displays the name of the version, provided when the version was created. The source transaction is marked as Original, unless the name has been changed in the Policy Information window. |
|
Last Quoted On |
Displays the last date and time that quotes were calculated for the version. |
|
Status |
Displays the status of each quote version. Once a quote version is Bound, all other versions are Lost, except for any in Declined status. |
|
Premium |
Displays the calculated premium for each quote version. This column is only shown when at least one quote version has been quoted. |
Click a link in the Transaction ID column to open a quote version.
Click Create Quote Version to create a new version of the current transaction, or click Close to close the window.
New quote versions can only be created for New Business and Renewal transactions, until one version has been Bound or all versions have been Declined.
During the lifespan of a policy, it can accumulate a large number of transactions. The original New Business, Endorsements, Renewals with even more Endorsements, Adjustments, and perhaps a cancellation and reinstatement.
The Policy Transactions window lists all transactions throughout that lifespan, even if the policy number changes for renewals.
Once more than one transaction exists, not including declarations or quote versions, the Policy Transactions option becomes available in the Common Screens widget. Click Policy Transactions to open the Policy Transactions detail window.

The transactions are grouped by term, identified by the Term ID, Policy Number, and effective period. Each group is sorted by Transaction ID.
If multiple quote versions exist for a transaction, only the most recent one is displayed. Once a quote version is bound, the bound version is displayed.
Click a link in the Transaction ID column to view that transaction.
|
|
Note: Declaration transactions are not listed. See the Declarations window for those transactions. |
Declarations are used to provide additional information for a policy on a regular basis. Click Declarations to open the Declarations window.

The declaration periods are determined on binding a new business or renewal transaction, and are divided according to the product settings. The Period Status column displays the current status of each period, while the Transaction Status column displays the status of the declaration transaction itself, if applicable.
Period Statuses:
|
Not Started |
No declaration transaction exists for this period. |
|
In Progress |
A declaration transaction has been created, but is not yet bound. |
|
Posted |
A declaration transaction has been completed and Bound for this period. |
|
Void |
A period becomes Void when a cancellation or other factor renders that period invalid. If a transaction exists for that period, it can still be accessed for reference purposes but cannot be quoted or bound. A reinstatement or other factor can restore a period to its previous status, including any transaction for that period. |
Click a link in the Transaction ID column to view an existing declaration transaction, or click the Create... button to create a declaration transaction for the next suitable period. Click Close to close the window.
The Create button is only available when viewing the Declaration Periods window under a bound transaction. The label on the Create button displays the next period that will be created.
When a Compliance Scan integration point is included in the workflow, transaction details are compared against one or more international sanction lists. If any element of the scanned data fails against any list, the entire compliance scan is failed, generally resulting in a compliance referral.
The Compliance Scan History report includes all scans through the history of the transaction, with the date and time of the scan, the results of each part of the scan, and details on any data that failed the scans.
This option is available once a Compliance Scan integration has run at least once for the current transaction.
For more information, please see the section on Compliance Scan History Report.
While working with a transaction, various events occur automatically or initiated by the user. This includes events such as saving the transaction, calculating quotes, and binding the transaction.
The Event Tracking feature provides a report of all events for the current transaction. The event can be opened to view a breakdown of the operations involved in processing the event.
For more information, please see the Event Tracking Report section.