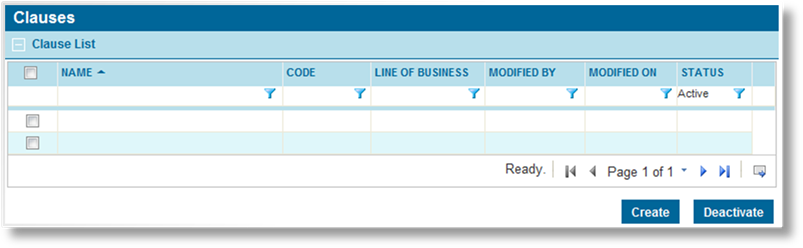
The workflow and all of its components are one resource used in the creation and operation of the master covers and submission process.
Other resources can also be created. Some are optional, but others are required when preparing a master cover.
Clauses are segments of legal text or other information that can be assembled into a full policy document.
Individual clauses are defined in the system, and then attached to various features or pulled into generated documents.
1. In the main menu, select Product Design, then select Clauses. A list of all available clauses is displayed.
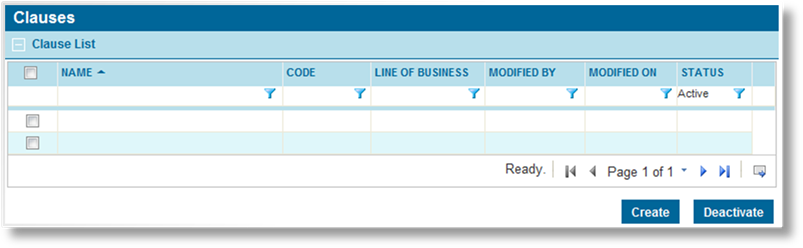
|
|
Tip: By default, only Active clauses are displayed. Clear the filter in the Status column to view all clauses. |
2. Click Create. The Clause Management page opens.
3. Complete the necessary information. Fields marked with a red asterisk * are required.
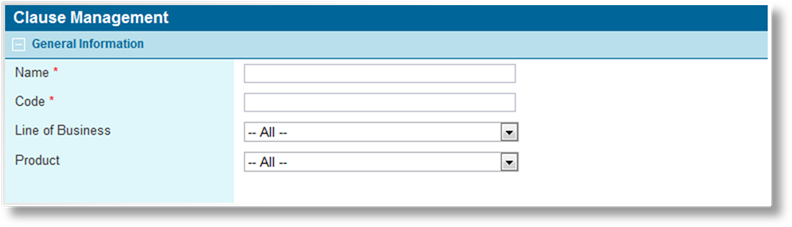
|
Name |
Enter the name of the clause. This is the internal name, used to select this clause in the master cover. This name does not appear on the form itself. |
|
Code |
This is an internal reference name which is generated by the system when the clause is saved. |
|
Line of Business |
Select a Line of Business from the list of industry presets, or select All to make the clause available to all lines. |
|
Product |
Select an available product, or select All to make the clause available to all products. |
4. In the text area, enter the full text to be included in this clause. The integrated toolbar includes a full set of formatting tools to create and maintain the appearance of the text.
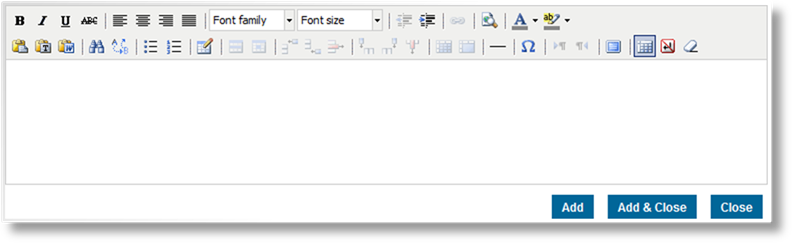
5. Click Add to save the clause but remain on the page, click Add & Close to save the clause and return to the clause list, or click Close to return to the clause list without saving the clause.
1. In the main menu, select Product Design, then select Clauses. A list of all available clauses is displayed.
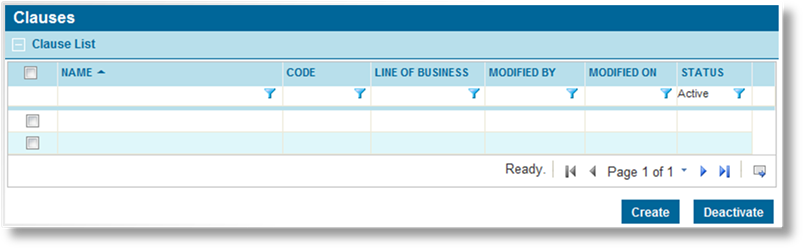
|
|
Tip: By default, only Active clauses are displayed. Clear the filter in the Status column to view all clauses. |
2. Click a link in the Name column to view the clause details. If there are a large number of available clauses, see the Using Grids section for help on finding the appropriate clause.
3. See the section on Creating a New Clause for a detailed description of the fields. All fields may be edited, if necessary.
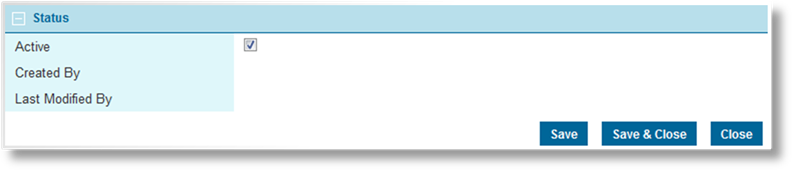
|
Active |
Marks the clause as active and available for use. If unchecked, the clause remains linked to any master covers, but cannot be used for new master covers. |
|
Created By |
Identifies the date and time the clause was created, and the user who created it. |
|
Last Modified By |
Identifies the last date and time the clause was changed, and the user who made the changes. |
4. Click Save to save any changes and remain on the page, click Save & Close to save and return to the clause list, or click Close to return to the clause list without saving any changes.
Once created, a clause cannot be deleted. It can be deactivated, which leaves it linked to any existing products, but prevents it from being used for new products.
1. In the main menu, select Product Design, then select Clauses. A list of all available clauses is displayed.
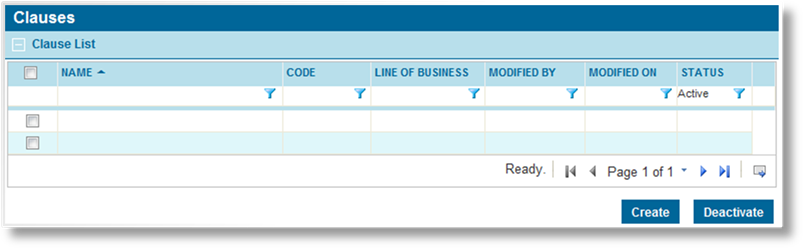
|
|
Tip: By default, only Active clauses are displayed. Clear the filter in the Status column to view all clauses. |
2. Locate the clause or clauses to be deactivated. If there are a large number of available clauses, see the Using Grids section for help on finding the appropriate clauses.
3. Check the boxes for all clauses to be deactivated.
4. Click Deactivate, then confirm the deactivation when prompted to do so. All selected clauses are deactivated. If the clause list is still defaulted to only show active clauses, they disappear from the list.
|
|
Tip: Individual clauses can also be deactivated or reactivated directly through the clause record. See the section on Viewing and Modifying a Clause for details. |