
The workflow is divided into Steps displayed in the progress bar above the form. Each Step may contain several individual Screens, displayed in the Navigation widget.
The coloring of the steps indicate the current status.

|
|
Completed Step: |
Once all screens in a step have been completed and saved, that section of the progress bar changes to blue. |
|
|
Incomplete Step: |
Any steps that have not yet been completed are shown in grey. |
|
|
Current Step:
|
When viewing a particular screen, the current step is highlighted in dark blue or dark grey, depending on whether the step is completed or not. |
All screens in the workflow are organized in a specific order. The Next and Previous buttons at the bottom of the page are used to move through the workflow sequentially, one screen at a time, while the Save button updates the current screen without moving. Additional options may be available, depending on the configuration of the workflow.
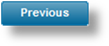


|
Next |
Saves the current screen and moves to the next screen in the workflow. |
|
|
Clicking Next performs the recalculation and validation process. Calculated fields are refreshed and all data is checked against any rules defined for the completed screen. Some rules may provide warnings or information, while others require corrections to the data before allowing you to proceed to the next screen. Messages at the top of the page provide information about any validation results. |
|
Previous |
Moves to the previous screen in the workflow. This is used to look back through previous screens, either for review or to make changes. Clicking Previous does not save the current screen. If any changes have been made, a message appears warning that changes will be lost. |
|
|
Moving back through previous screens does not perform any validation or recalculate any values. However, using the Save or Next buttons activates the same validations and calculations that were performed the first time through each screen. |
|
Save |
Saves the current screen and performs all validations and calculations that are associated with the current screen. This can be used to refresh calculations without having to proceed to the next screen and then return. |
The Navigation widget provides instant access to the entire workflow. While navigating through the workflow, the current step is expanded and all available screens within that step are displayed. All completed steps and screens are marked with a green checkmark icon, while incomplete steps and screens are marked with a red circle icon.
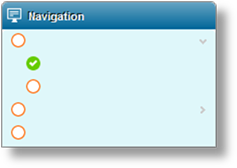
To jump to a different screen in the current step, click the name of the screen in the list. To jump to a screen in a different step, click the step name to expand the list of screens, then click the required screen.
Changes are not saved when jumping to a different screen. Use the Next or Save buttons to save the current screen before navigating away.
|
|
Note: When jumping forward to Incomplete steps and screens, be aware that some fields may be dependent on fields that were skipped over. Some values may not be completely calculated, and validations may require that the skipped fields be completed before proceeding. |
The Payments screen is a standard system screen, available if you have the necessary administration rights. See the section on Managing Claim Payments for more information.