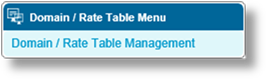
Once a data table has been created, the domains and rates can be uploaded in Excel files. Each Domain / Rate Table entry contains one Excel file with one Data Table selected to define how the data is organized.
Each Domain / Rate Table entry has multiple screens of information and settings, accessed through the Domain / Rate Table Menu widget to the left of the page. The widget becomes available on opening an existing entry or completing and saving the Domain / Rate Table Management screen for a new entry.
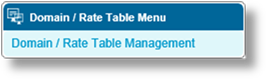
|
Domain / Rate Table Management |
Includes options to upload the Excel file for this entry and select the associated data table. |
1. Once a Product has been selected, click Domain / Rate Tables in the Product Menu widget. A list of all available Domain / Rate Table entries is displayed. For instructions on selecting a product, see Viewing and Modifying a Product.
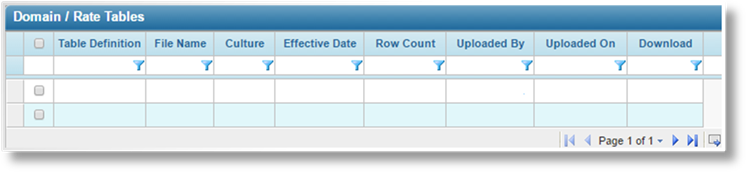
2. Click Add. The Domain / Rate Table Management page opens.
3. Complete the necessary information. Fields marked with a red asterisk * are required.
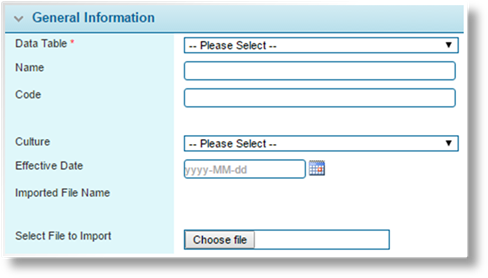
|
Data Table |
Select a data table to define the organization of the uploaded data (key columns, sort column, etc.). |
|
Name |
Enter the name of the domain / rate table. |
|
Code |
This is an internal reference name that must be unique. A code can be entered manually, or leave the field blank to have the system generate a code on saving. |
|
Culture |
A domain / rate table can be associated to a language, including a regional dialect. If no selection has been made, the data will not be culture-specific. When the data table is accessed, the system will use the appropriate domain / rate table for the browser’s language settings. |
|
Effective Date |
A date
can be specified for when this domain / rate table comes into
effect. The date can be entered manually or selected from the
calendar lookup |
|
Imported File Name |
Once a file has been uploaded, this field will display the file name. |
|
Select File to Import |
Click the Browse button to open a standard file browser window. Locate and select the appropriate file, and the file name and path appear in the field. |
|
|
Notes: |
|
Culture and Effective Date are used to define which domain / rate table will be used when the data table is accessed. | |
|
•Domain Rate Tables are only valid on or after their effective date. The system will identify all domain / rate tables valid on the specified date. | |
|
•Of the valid tables, the system will then check Culture settings for an exact match on both language and region. If no match is found, the system will then check for a match on just language. If no match on language alone is found, the system will then check for domain / rate tables where no Culture is selected. | |
|
•If multiple domain / rate tables are valid on both Effective Date and Culture, the system will use the one most recently uploaded. | |
|
•If no valid domain / rate tables are found, the system will not return any result. | |
|
The columns and column labels in the uploaded file must match the sample file uploaded to the selected Data Table. If not, the file upload will be rejected and an error will be displayed. |
4. Click Save to save all changes and remain on the page, click Save & Close to save all changes and return to the Domain / Rate Table Management page, or click Close to return to the Domain / Rate Table Management page without saving. When saving, any file chosen to be uploaded will be automatically imported.
5. Once a domain / rate table has been saved, the Domain / Rate Table Menu widget and Status panel become visible on the Domain / Rate Table Management page.

|
Created By |
Identifies the date and time the Domain / Rate Table entry was created, and the user who created it. |
|
Last Modified By |
Identifies the last date and time the Domain / Rate Table entry was changed, and the user who made the changes. |
1. Once a Product has been selected, click Domain / Rate Tables in the Product Menu widget. A list of all available Domain / Rate Table entries is displayed. For instructions on selecting a product, see Viewing and Modifying a Product.
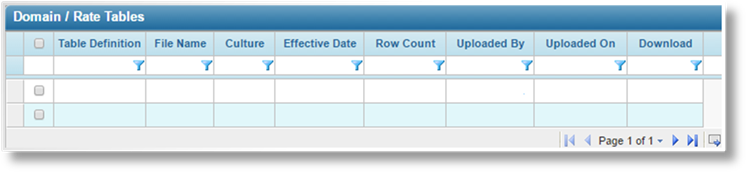
|
Table Definition |
Click a link in this column to view the Domain / Rate Table entry details. |
|
File Name |
Click a link in this column to view the original Excel file attached to Domain / Rate Table entry. |
2. Click a link in the Name column to view the Domain / Rate Table entry details. If there are a large number of available entries, see the Using Grids section for help on finding the appropriate entry.
The Domain / Rate Table Management page opens, and the Domain / Rate Table Menu widget appears to the left of the page for navigation to other screens.
3. Make any necessary changes.
4. Click Save to save all changes and remain on the page, click Save & Close to save all changes and return to the Domain / Rate Table Management page, or click Close to return to the Domain / Rate Table Management page without saving. When saving, any file chosen to be uploaded will be automatically imported and will replace the current file.
1. Once a Product has been selected, click Domain / Rate Tables in the Product Menu widget. A list of all available Domain / Rate Table entries is displayed. For instructions on selecting a product, see Viewing and Modifying a Product.

2. Check the boxes for all domain/rate tables to be deleted. Click Delete, and confirm the deletion when prompted.