
The submission process involves three primary steps, selecting a product and distributor, selecting or creating a client, and completing the insurance form. Depending on the rules defined in the product, the submission may be ready to bind as a final policy, or may require additional steps.
There are two ways to begin the process of creating a New Business submission. All other transaction types (endorsement, renewal, etc.) are initiated from within an existing policy.
•In the main menu, open the Policies menu and select New Submission. The New Submission - Select Product page opens.
•In the main menu, open the Policies menu and select Search/List. The Select Submission/Policy or Create New Submission list opens. Click Create. The New Submission - Select Product page opens.

All available products are displayed, and may include additional information about each product. If any links are included in the description, clicking a link opens the link. Clicking anywhere else in the product description selects that product.
If only one product is available, that product is selected automatically and this page is skipped.
Once a product is selected, the Select Distributor list opens.

Click a link in the Name column to select a distributor.
If only one distributor is available, that distributor is selected automatically and this page is skipped.
Depending on settings in the product, the Select or Create Client list opens, or the New Client Company page opens. Proceed to the appropriate section for Selecting a Client or Creating a Client Company.
Once the Product and Distributor have been selected, the Select or Create Client list opens.

Choose from the available options:
|
|
Note: Depending on the settings in the product, the client may be restricted to either companies or individuals. |
•Click a link in the Name column to select one of the existing clients. This takes you directly to the submission form in Incomplete status, with the selected client information displayed in the Client widget.
•Click New Individual to define a new individual client for the submission. The New Individual Client window opens. Proceed to Creating an Individual Client.
•Click New Company to define a new client company for the submission. The New Client Company page opens either as a new page or in a window. Proceed to Creating a Client Company.
•Click Skip to proceed to the submission form without selecting a client. The client information can be entered later, but is required to bind the policy. Note that Quote Versions cannot be created until the client has been defined, and the client cannot be changed once additional versions have been created.
A Client Company is the company or organization that is named as the assured party in the policy.
This page can be accessed from the Select or Create Client page, or may open immediately on selecting a distributor.
This page may appear as a new page, or within a window. The following navigation options are available depending on how the page is displayed.
•Window View: Click Close to close the window without saving and return to the Select or Create Client page.
•New Page:
o To select an existing client or create a new individual client, click Select Client to open the Select or Create Client page.
o Click Skip to proceed to the submission form without creating a client company. The client company information can be entered later, but is required to bind the policy. Note that Quote Versions cannot be created until the client has been defined, and the client cannot be changed once additional versions have been created.
To proceed with creating the new client company, complete the necessary information. Fields marked with a red asterisk * are required.

|
Company Name |
Enter the name of the client company. |
|
Code |
Enter an identification code for the client company. If no code is provided, the system will generate a code on saving.. |

Fill in the full address of the client company.

|
Phone |
Enter the phone number of the client company. |
|
Fax |
Enter the fax number of the client company. |
|
Website |
Enter the URL of the client company's website. |

|
First Name/Last Name |
Enter the name of the primary contact at the client company. |
|
|
Enter the e-mail address of the primary contact at the client company. |
|
Phone |
Enter the phone number of the primary contact at the client company. |
Click Save & Continue to save the client company information and proceed. This takes you directly to the submission form in Incomplete status, with the newly created client company information displayed in the Client widget.
An Individual Client is the person that is named as the assured party in the policy.

Enter the full first and last names of the client.
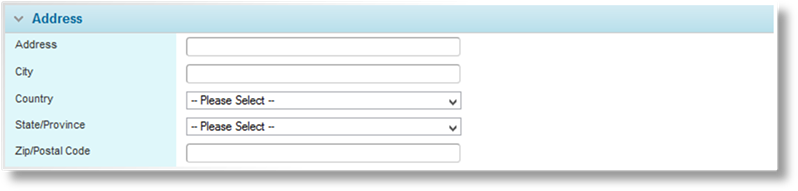
Fill in the full address of the client.

|
|
Enter the e-mail address of the client. |
|
Phone |
Enter the phone number of the client. |
Click Save & Continue to save the client information and proceed to the submission form, or click Close to return to the client selection page without saving.