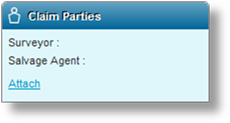
The Claim Parties widget displays the various companies associated to the claim.
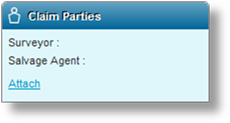
Each company is identified by the Party Role and Party name. Click a link to view the claim party. The Claim Parties window opens.
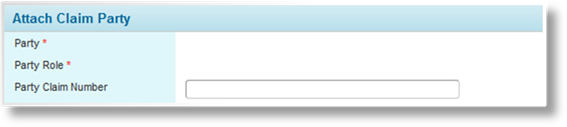
|
Party |
Displays the name of the claim party. |
|
Party Role |
Displays the role of the selected party. |
|
Party Claim Number |
An external claim number can be provided as a reference for the claim party. |
Click Save & Close to save the changes and close the window or click Close to close the window without saving.
Click Edit Party to make changes to the Professional Service Companies entry for the party. Click Here for more information.
Click Delete to remove the company from the claim.
Click Attach in the Claim Parties widget to add a claim party. The Claim Parties window opens.
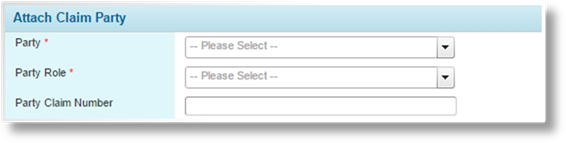
|
Party |
Select a claim party to attach. Text can be entered into the field to search by name or type. |
|
Party Role |
Select the role of the selected party. Only one claim party can be added for each role, with the exception of Additional Named Assured which can have as many as necessary. |
|
Party Claim Number |
An external claim number can be provided as a reference for the claim party. |
Click Add & New to save the details and clear the form to enter another party, click Add & Close to save and close the window, or click Close to close the window without saving the party.
Click Create New Party to enter a new Professional Service Company to be attached, see here for details.
1. In the Claim Parties widget, click Attach. The Claim Parties window opens.
2. Click Create New Party. The Professional Service Companies window opens.
3. Complete the necessary information. Fields marked with a red asterisk * are required.
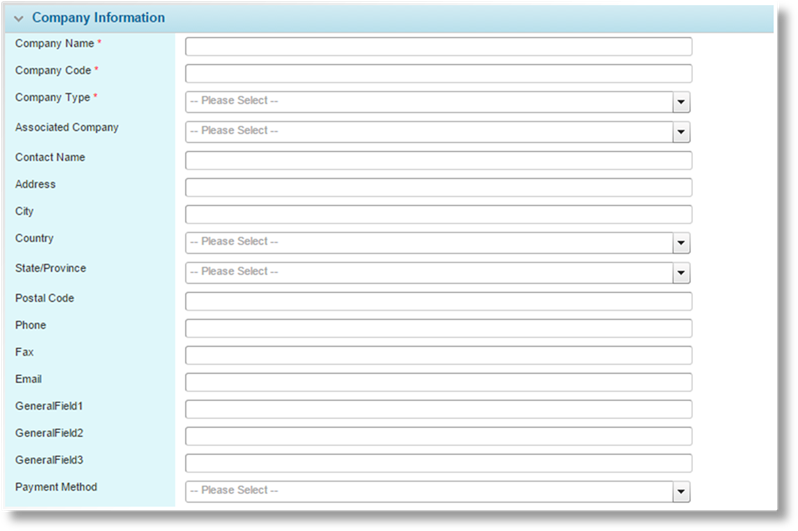
|
Company Name |
Enter the name of the company. |
|
Company Code |
Enter a code to identify the company. |
|
Company Type |
Select the company type from the list of industry presets. |
|
|
The Additional Named Assured option defines the company as an assured for the purpose of indemnity payments. |
|
Associated Company |
Some companies may be subsidiaries or partners of other companies. Select the parent or primary company in the association. This association will be displayed when attaching companies to a claim. |
|
Contact Name |
Enter the name of the primary contact for the company. |
|
Address and contact information |
Enter the full address, phone and fax numbers, and email address for the company. |
|
General Fields |
These fields can be used to enter any additional information related to the company. |
|
Payment Method |
Select the preferred payment method for this company. |

|
Reference No. |
Enter a code to identify the payee. |
|
Name |
Enter the payee name. |
|
Address and contact information |
Enter the full address, phone and fax numbers, and email address for the payee. |
|
Payment Method |
Select a payment method. |
|
Currency |
Select a currency for transaction to this payee. |
|
General Fields |
These fields can be used to enter any additional information related to the payee. |
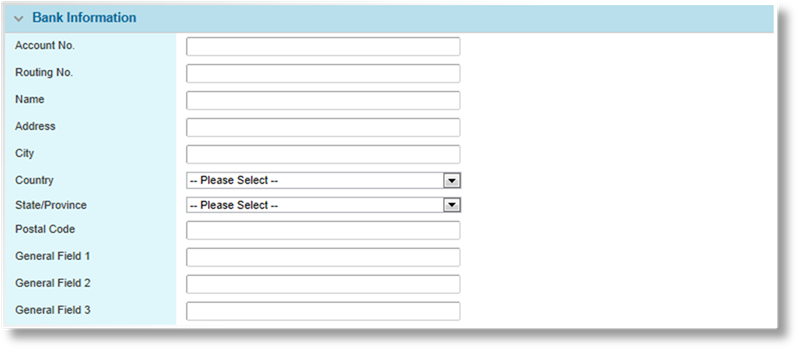
|
Account No. |
Enter the bank account number for transactions with this company. |
|
Routing No. |
Enter the routing number identifying the bank. |
|
Name |
Enter the name of the bank. |
|
Address information |
Enter the full address of the bank. |
|
General Fields |
These fields can be used to enter any additional information related to the bank. |
4. Click Add & Close to save the company and close the window, or click Close to close the window without saving the company.
5. If the company was saved, it will be automatically selected in the Claim Parties window. Complete the remaining information and click Add & New to save the details and clear the form to enter another party, click Add & Close to save and close the window, or click Close to close the window without saving the party.
If the Claim Parties window is closed without saving, the newly created company has still been saved and can be added at a later time.
1. In the Claim Parties widget, click the name of a claim party. The Claim Parties window opens.
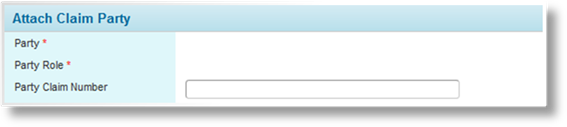
|
Party |
Displays the name of the claim party. |
|
Party Role |
Displays the role of the selected party. |
|
Party Claim Number |
An external claim number can be provided as a reference for the claim party. |
2. Click Edit Party to make changes to the Professional Service Companies entry for the party, click Save & Close to save the changes and close the window, or click Close to close the window without saving.
3. On clicking Edit Party, the Professional Service Companies window opens.
4. Make any necessary changes. Fields marked with a red asterisk * are required.
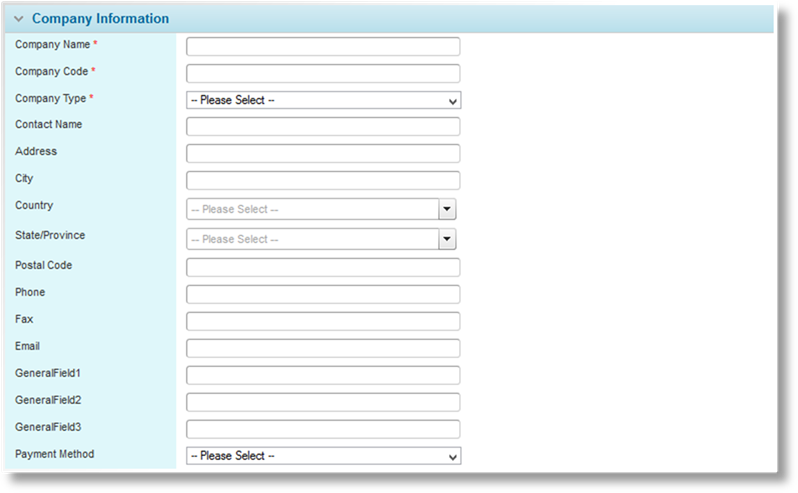
|
Company Name |
Enter the name of the company. |
|
Company Code |
Enter a code to identify the company. |
|
Company Type |
Select the company type from the list of industry presets. |
|
Contact Name |
Enter the name of the primary contact for the company. |
|
Address and contact information |
Enter the full address, phone and fax numbers, and email address for the company. |
|
General Fields |
These fields can be used to enter any additional information related to the company. |
|
Payment Method |
Select the preferred payment method for this company. |

|
Reference No. |
Enter a code to identify the payee. |
|
Name |
Enter the payee name. |
|
Address and contact information |
Enter the full address, phone and fax numbers, and email address for the payee. |
|
Payment Method |
Select a payment method. |
|
Currency |
Select a currency for transaction to this payee. |
|
General Fields |
These fields can be used to enter any additional information related to the payee. |

|
Account No. |
Enter the bank account number for transactions with this company. |
|
Routing No. |
Enter the routing number identifying the bank. |
|
Name |
Enter the name of the bank. |
|
Address information |
Enter the full address of the bank. |
|
General Fields |
These fields can be used to enter any additional information related to the bank. |

|
Active |
Marks the company as active and available for use. If unchecked, the company will no longer be available for new claims. |
|
Created By |
Identifies the date and time the company was created, and the user who created it. |
|
Last Modified By |
Identifies the last date and time the company was changed, and the user who made the changes. |
5. Click Save & Close to save the changes and close the window, or click Close to close the window without saving the changes.
|
|
Note: Editing the claim party updates the stored Professional Service Companies entry for that party, affecting all existing claims to which the party is attached. |