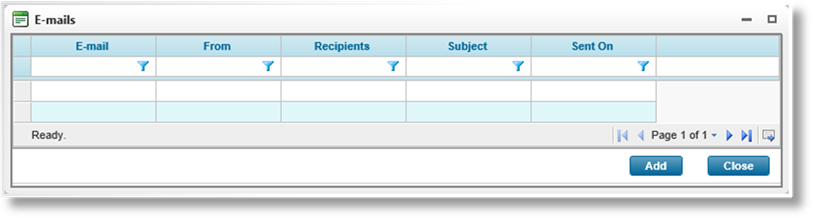
The Claims module includes an e-mail feature that supports the automatic or manual creation of e-mails, attachment of files and generated documents, and the tracking of the e-mail history.
All e-mails sent through the system are tracked and linked to the claim from which they were sent. The E-mails list is available through the Common Screens widget.
Click E-mails in the Common Screens widget. The E-mails list window opens.
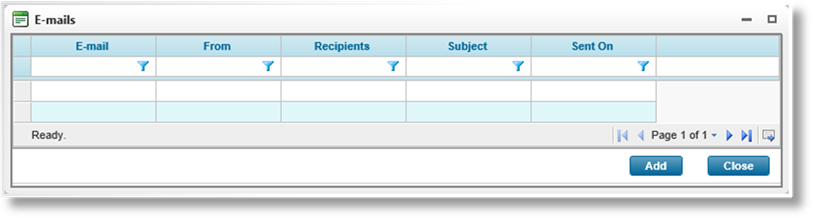
Click a link in the E-mail column to view the e-mail details. The E-mail window opens.

The first panel displays the selected E-mail template.
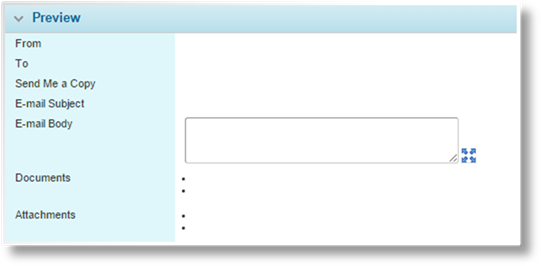
The Preview panel displays the details for the e-mail.
|
From |
The address used as the sending address. |
|
To |
Includes all recipient e-mail addresses. |
|
Send Me a Copy |
Displays whether or not a copy of the e-mail was sent to the user. |
|
E-mail Subject |
The subject line of the e-mail. |
|
E-mail Body |
The content of the e-mail. |
|
Documents |
Lists all generated documents attached to the e-mail. |
|
Attachments |
Lists all other files attached to the e-mail. |
Click Close to close the e-mail window and return to the e-mail list. Click Close on the e-mail list to close the window and return to the claim.
Depending on your user rights and the current status of the claim, there may be a selection of e-mail templates available.
1. Click E-mails in the Common Screens widget. The E-mails window opens.
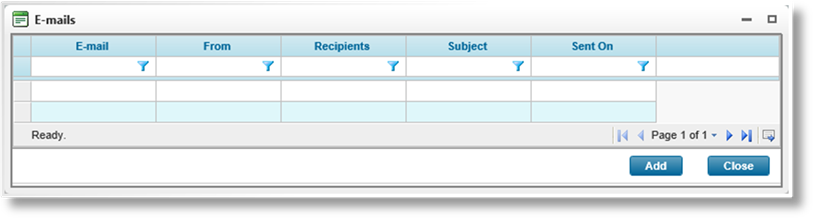
2. Click Add. The New E-mail window opens.
3. Complete the necessary information. Fields marked with a red asterisk * are required.

Select the E-mail template. The Preview panel will populate with the default settings for the e-mail.
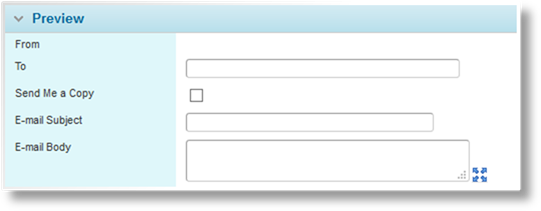
|
From |
Displays the address to be used as the sending address. Any replies to the e-mail will go to this address. This is set in the e-mail template and cannot be changed. |
|
To |
Displays the recipients of the e-mail. If editing is enabled, addresses can be added, edited, or deleted. |
|
Send Me a Copy |
Check this box to send a copy of the e-mail to the e-mail address registered in your user account. |
|
E-mail Subject |
Displays the subject line of the e-mail. If editing is enabled, the subject can be edited. |
|
E-mail Body |
Displays the body text of the e-mail. If editing is enabled, the text can be edited. |
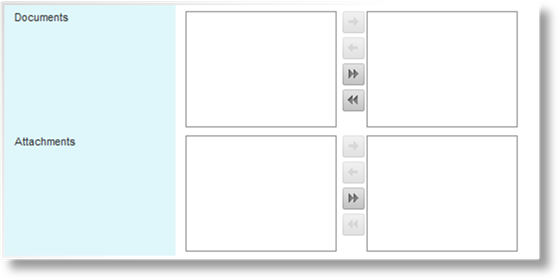
The Documents and Attachments fields allow generated documents and files attached to the claim to be included with the e-mail as attachments. Some documents may be selected by default, according to the e-mail configuration.
4. Click Send to send the e-mail and return to the E-mails list, or click Close to return to the E-mails list without sending the e-mail.
All e-mails sent from a claim are logged in the E-mails list. Click E-mails in the Common Screens widget to view the e-mail history.