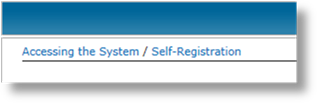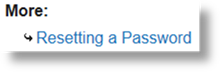Welcome to the Bridge insurance access portal. The
system provides a full workflow, from the administration of products and
coverage, to the submission and management of individual policies.
|

|
Note: Access to all data and features in
the system are controlled by the user accounts. The type of account
you have, and the security rights and roles assigned to it, will affect
the following:
•
The ability to see and use features to view, create, edit, or
delete data.
•
The ability to see and use data created by other users. You
should always be able to use data you created yourself, unless your
account has been changed to remove access. |
There are three ways to find
information in this help system.
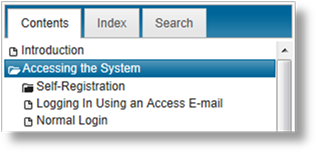
The Contents
tab provides the full library of topics in a folder and subfolder
structure. Click a link to open that topic. Individual topics are
marked with page icons  , while topic
groups are marked with folder icons
, while topic
groups are marked with folder icons 
 . Click on a folder topic to display the
topic and expand or collapse the list of sub-topics.
. Click on a folder topic to display the
topic and expand or collapse the list of sub-topics.
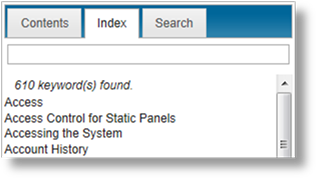
The Index tab provides
an alphabetical list of terms used throughout the system. Text can be
entered into the search box to find specific topics. Click a link to open
that topic.
|

|
Tip: The
Index feature finds entries that start with the provided text, be
it partial or whole words. |
|
For example:
•
Entering "Fie" will find all entries starting
with "Field" but will not find other entries that only contain
"Field".
•
Entering "Fi" will find all entries starting
with the words "Field", "File", "Filter", etc. |
|
Entering one character at a time and pausing
for the refresh will allow you to gradually narrow down the
results. |
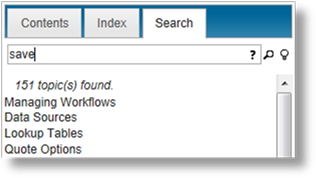
The Search tab allows
the full help text to be searched for specific words or terms.
Enter the search terms and press
Enter or click the search icon  . All topics that contain the chosen
terms will be listed. Click a link to open that topic.
. All topics that contain the chosen
terms will be listed. Click a link to open that topic.
By default, the chosen terms will
be highlighted within the text. Click the highlight icon  to turn the highlighting on or off.
to turn the highlighting on or off.
|

|
Tip: The
Search feature only considers whole words, such as "Field" and will
not find any results for partial words such as "Fie". |
|
However, wildcard characters can be used. A
question mark ? can be used to represent any single character, while the
asterisk * can represent any combination of one or more characters. |
|
For example:
•
Searching for "eld" will produce no results.
•
Searching for "?eld" will only find the few instances of the word
"Held".
•
Searching for "*eld" or "?ield" will find all instances of the word
"Field", singular.
•
Searching for "*eld?" or "?ield?" will find all
instances of the words "Field" and "Fields". |
Additional options are available in
the top right of the page.
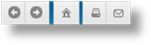
The
Previous and Next buttons
 will move to the previous or next
topic in order.
will move to the previous or next
topic in order.
The Home button  returns to this page.
returns to this page.
The Print button  will print out the currently selected
topic.
will print out the currently selected
topic.
The Email button  will open a new email window with a link
to the currently selected topic.
will open a new email window with a link
to the currently selected topic.
At the top of sub-topics are links
to the parent topics.
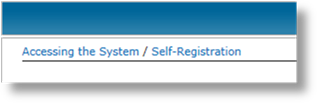
At the end of most topics is the
More: section, which provides links to related
topics.
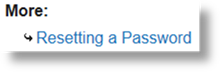

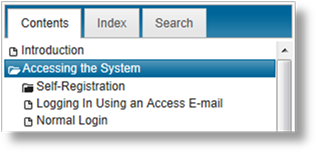
 , while topic
groups are marked with folder icons
, while topic
groups are marked with folder icons 
 . Click on a folder topic to display the
topic and expand or collapse the list of sub-topics.
. Click on a folder topic to display the
topic and expand or collapse the list of sub-topics.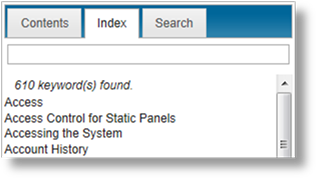

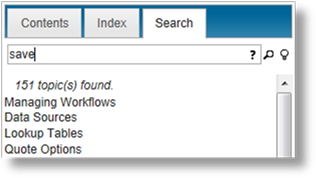
 . All topics that contain the chosen
terms will be listed. Click a link to open that topic.
. All topics that contain the chosen
terms will be listed. Click a link to open that topic. to turn the highlighting on or off.
to turn the highlighting on or off.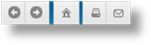
 will move to the previous or next
topic in order.
will move to the previous or next
topic in order. returns to this page.
returns to this page. will print out the currently selected
topic.
will print out the currently selected
topic. will open a new email window with a link
to the currently selected topic.
will open a new email window with a link
to the currently selected topic.