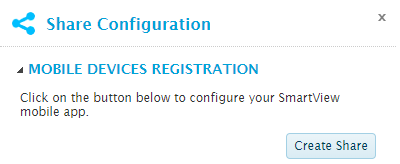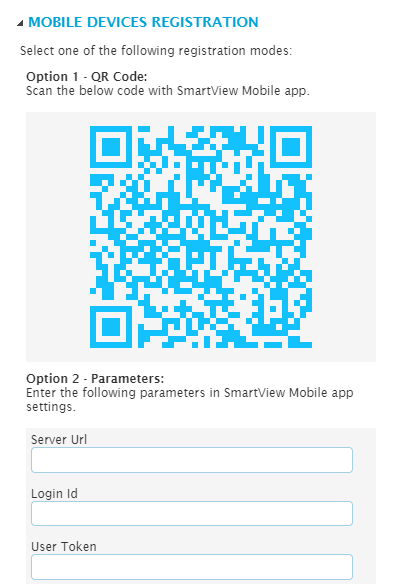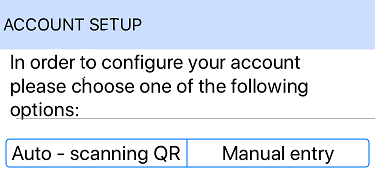SmartView Mobile
In This Topic...
The SmartView Mobile app can be synchronized with one or more SmartView dashboards, making selected dataviews available on-the-go. The integration also allows you to receive notifications for features like scheduled snapshots.
The app is registered in the SmartView system, then individual dataviews can be shared.
Registering the App
- Download and install the SmartView Mobile app.
-
In any SmartView dashboard, click the Share icon
 . The Share Configuration panel opens to the right of the screen.
. The Share Configuration panel opens to the right of the screen. - Click the Create Share button. Note that this will invalidate any previous device registration.
-
The system provides two methods for registering the app.
- Open the SmartView Mobile app on your device.
-
Open the Menu
 , and select Settings. The Account Setup screen opens.
, and select Settings. The Account Setup screen opens. - To use the QR code, select Auto - scanning QR. Scan the QR code and the system will complete the registration.
- If you are unable to use the QR code, select Manual Entry. Enter the Server URL, Login ID, and User Token.
Sharing DataView Instances
Once a device has been registered, individual dataviews can be made available.
- Locate the dataview to be shared.
-
Click the menu
 icon to open the options bar.
icon to open the options bar.
- Click the Share icon
 . The icon is highlighted to show the dataview is being shared.
. The icon is highlighted to show the dataview is being shared. - Save the dataview.
- To stop sharing the dataview, click the icon again and save.
Note: Static content cannot be shared.
Navigating Content in the SmartView Mobile App
Once a device has been registered and dataviews have been shared, the SmartView Mobile app displays the dataviews divided by dashboard.
Newly shared dashboards and dataviews may not be displayed immediately. Click the Refresh icon ![]() to reload the list.
to reload the list.
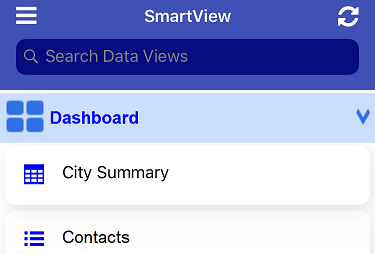
Tap on the dashboard row to select another dashboard.
Tap on the name of a dataview to view it.
To find a dataview across dashboards, enter all or part of the name in the search bar.
DataView Controls
When a dataview is displayed, there are various controls available.
Tap Home to return to the dataview list for the current dashboard.
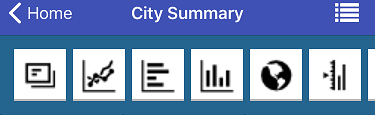
Tap the Menu icon ![]() to select a different display mode for the current dataview. Note that not all modes are supported.
to select a different display mode for the current dataview. Note that not all modes are supported.
To open a link within a dataview, press and hold the link until it is highlighted, then release to open the link.
Tap the options icon ![]() in the bottom-right to access additional options for the current dataview.
in the bottom-right to access additional options for the current dataview.
Save Snapshot: Saves a snapshot of the current data. To delete a snapshot, drag the snapshot to the left to reveal the Delete button.