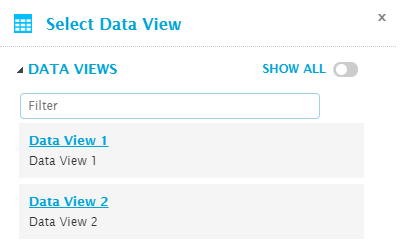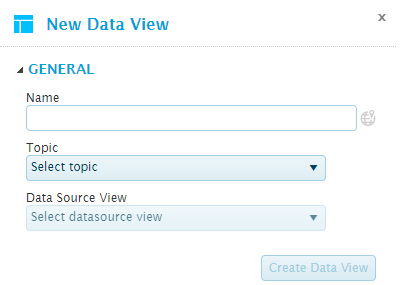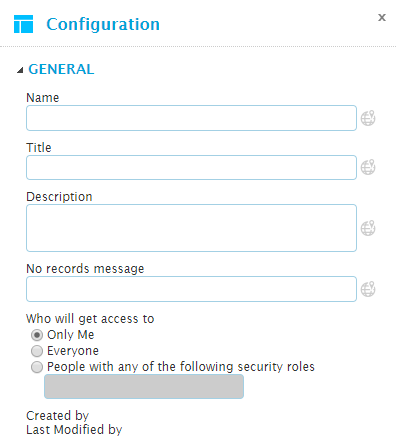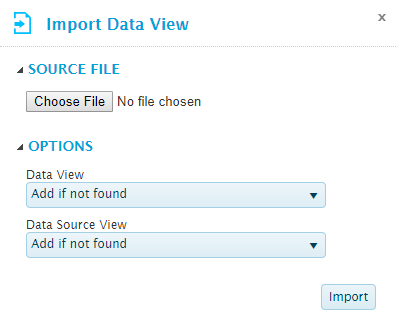DataView Design Tool
In This Topic...
The DataView tool is used to design the tables, graphs, charts, etc. displayed within the cells. Data is selected, formatted, and organized, then rules and links are created.
The Editing group contains the following standard options.

|
Open | Opens the Select Data View panel to choose an existing dataview for editing. This same panel opens when entering the DataView section, and can be closed to use the New or Import options instead. |

|
Save | Saves the current dataview and settings. |

|
New | Opens the New DataView panel to create a new dataview. |

|
Options | Opens the Configuration panel to change the settings for the current layout. |

|
Export | Opens a standard Save window to export the current dataview to an XML file. Select a location, enter a filename, and click Save. |

|
Import | Opens the Import DataView panel to import a dataview file created with the Export option. |
The Configuration group contains the following options.

|
Cols | Displays the DataView Columns screen, where columns are configured and data formatting is applied. |

|
Data | Displays the DataView Data screen, where sorting, subtotals, ranking, and grouping rules are configured. |

|
Criteria | Displays the DataView Criteria screen, where parameters are set for filtering data. |

|
Display | Displays the DataView Display Modes screen, used to define the available display types that can be selected in the dashboard configuration and analysis modes. |
The Snapshots group contains the following options.
|
|
Comparison | Displays the Snapshots Comparison screen, used to configure comparisons between two different snapshots of the same data view. |
The Reports group contains the following options.
Select Data View Panel
The Select Data View panel opens to the right of the screen when selecting Open from the Edit group. Click X to close the panel again.
This panel is used to open an existing dataview configuration saved in the system.
Click Show All to display all available dataviews. This includes dataviews that you have created, dataviews that have been marked as available to everyone, and dataviews that you can access due to a security role.
To locate a specific dataview, enter text in the Filter field. The listed dataviews are filtered as you type.
Click the name to open the dataview in the Data View Columns screen.
New Data View Panel
The New Data View panel opens to the right of the screen when selecting New from the Edit group. Click X to close the panel again.
This panel is used to create a new dataview configuration.
| Name | Enter the name of the new dataview. |
| The text in this field can be translated |
|
| Topic | Select the topic for a datasource or merge view. The topics are defined in the metadata of the data sources or the configuration for the merge views. This filters the options available in the Data Source View field. |
| Data Source View | A data source may have multiple views, which define a subset of the data. Select a view. For merge views, only one view is available. |
Click Create Data View to display the dataview in the Data View Columns screen. Note that the dataview is not yet saved at this point.
Data View Configuration Panel
The Configuration panel opens to the right of the screen when selecting Options from the Edit group. Click X to close the panel again.
This panel is used to edit the configuration options for the current dataview.
| Name | Enter the name of the dataview. |
| The text in this field can be translated |
|
| Title | Enter the title to be displayed at the top of the dataview in Analysis mode. |
| The text in this field can be translated |
|
| Description | Enter a description of the dataview. If the dataview is used in a Story mode dashboard, the description is displayed below the cell. |
| The text in this field can be translated |
|
| No records message | Enter a message to be displayed if no records are available. |
| If this field is blank, the message defaults to the message defined in the selected data source. If no message is defined for the data source, then the default message "No records to display" is used. | |
| This message is inherited at the dataview instance level in the dashboard configuration, but can be overridden. However, if this message is changed here, any dataviews instances that already have custom messages will not be updated. | |
| The text in this field can be translated |
|
| Who will get access to it | Select if the dataview is private or shared. This affects the ability to select the dataview in the Dashboard Design Tool, and the ability to see the view in Analysis mode. |
| Only you will be able to see this dataview. | |
| The dataview will be visible to all users. | |
| Only accessible to users with a specific security role assigned to their user account. Select this option and enter the Code of the required security role. | |
| Multiple roles can be provided, formatted as comma-separated and without spaces. If a user has at least one of these roles, they will be able to see the dataview. | |
| Created by | Identifies the date and time the dataview was created, and the user who created it. |
| Last Modified by | Identifies the last date and time the dataview was changed, and the user who made the changes. |
The changes are applied immediately, but are not saved until the dataview itself is saved.
Import Data View Panel
The Import Data View panel opens to the right of the screen when selecting Import from the Edit group. Click X to close the panel again.
This panel is used to import a dataview that has been exported to a file.
The Source File category is used to select the import file. Click the button to open a standard file browser window. Locate and select the appropriate export file. The file name appears next to the button.
The Options category controls how components will be imported. The following options are available:
| This component will not be imported. | |
| The import will be added as a new component, even if a component already exists with the same name. | |
| If a component exists with the same name, the import will not be performed. Otherwise, the import will be added as a new component. | |
| If a component exists with the same name, it will be updated. Otherwise, the import will be added as a new component. | |
| If a component exists with the same name, it will be updated. Otherwise, the import will not be performed. |
The following components can be set for import.
| Data View | Select how the data view itself should be imported. |
| Data Source View | The Data Source associated to the view can be imported along with the view. Select how it should be imported. |
Click Import to import the file.
Note: If one of the Update Existing options are selected and more than one matching item is found, the first matching item will be updated.
If one of the Update Existing options are selected, the saved component is updated. If the dataview currently open in the editor window is replaced by an imported dataview, it will not show any changes immediately. Re-open the saved dataview to see the imported changes. If the dataview is saved before the imported changes are re-loaded, it will overwrite the imported changes.