Managing Security Role Configurations
In This Topic...
Searching for Security Roles
Why would I search for a Security Role?
To view or manage the security rights available in the system. For further details on security roles and rights, see
Before Getting Started
- You are assigned the Manage Security Roles security right.
- You click on Administration from the top menu.
Steps
-
From the Administration section, click Company & Security from the Menu on the left.
-
Select Security Role Configuration. The system displays the Security Role Search Criteria page.
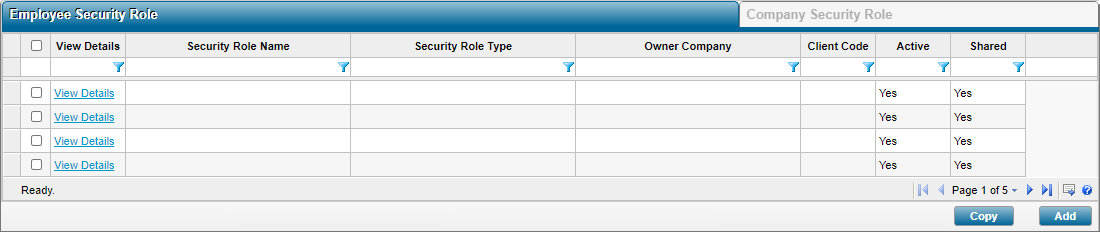
- Optionally, enter search criteria to find a security role to narrow the list of available roles.
- Click Search.
Result
The Security Role Search Results is displayed with a list of available security roles. You can manage the security role by clicking on the Security Role Name hyperlink.
Creating a Security Role
Why would I create a Security Role?
To assign a particular set of rights to a system user in order to control how they navigate through the system. For further details on security roles and rights, see
Before Getting Started
- You are assigned the Manage Security Roles security right.
- You click on Administration from the top menu.
Steps
-
From the Administration section, click Company & Security from the Menu on the left.
Select Security Role Configuration. The system displays the Security Role page. By default the Employee Security Role tab is selected, however, users can click the Company Security Role tab to view security roles for companies.
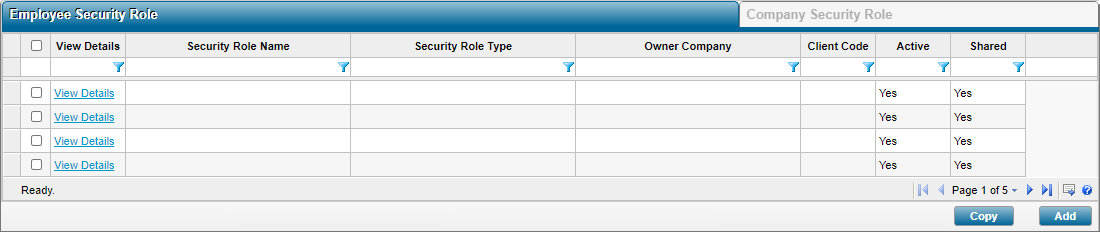
Click Create. The Security Role maintenance page is displayed.
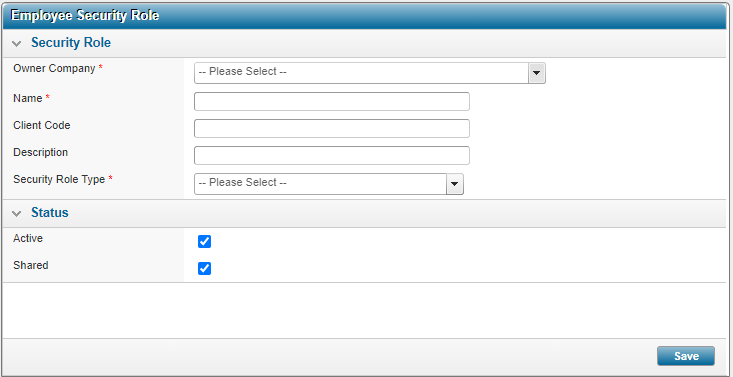
-
At minimum, enter the details of the required fields. Fields marked with an asterisk * are required.
- Click Save.
-
Upon clicking Save, the Security Rights list is displayed where the user can manage and assign the necessary security rights for the role. The list of rights available is determined by the Security Role Type and category (Employee or Company).
-
Once all applicable rights have been selected, click Save.
Result
The system saves your changes and the security role is added to the results list and is available for selection when assigning security roles.
Copying a Security Role
Why would I copy a Security Role?
To create a new security role using the details of an existing role in order to reduce administrative efforts.
Before Getting Started
- You are assigned the Manage Security Roles security right.
- You click on Administration from the top menu.
Steps
-
From the Administration section, click Company & Security from the Menu on the left.
-
Select Security Role Configuration. The system displays the Security Role page. By default the Employee Security Role tab is selected, however, users can click the Company Security Role tab to view security roles for companies.
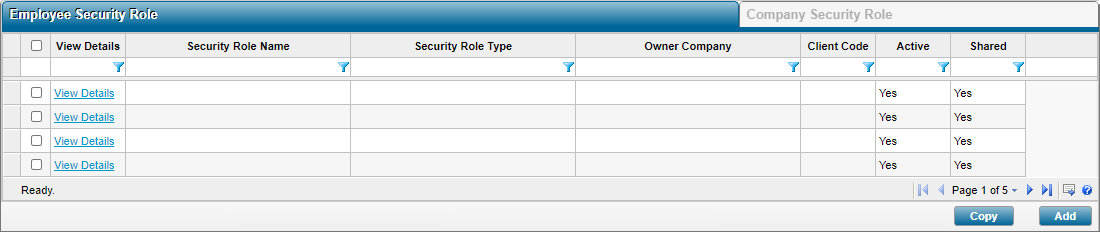
-
Users can copy an existing security role two ways.
Via Copy on the Security Role page:
-
Click the checkbox next to the security role you wish to copy.
-
Click Copy at the bottom of the screen. This will open a new window with the copied security role where you can modify the details as needed. Note that the Security Role Type will be populated with the previous selection and cannot be changed.
-
Modify the details as needed.
-
Click Save.
Via Copy from within a Security Role:
-
Click the View Details link next to the security role you wish to copy. This will open the selected Security Role page.
-
Click Copy at the bottom of the screen. This will open a new window with the copied security role where you can modify the details as needed. Note that the Security Role Type will be populated with the previous selection and cannot be changed.
-
Modify the details as needed.
-
Click Save.
-
Result
The system saves your changes and the security role is added to the results list and is available for selection when assigning security roles.