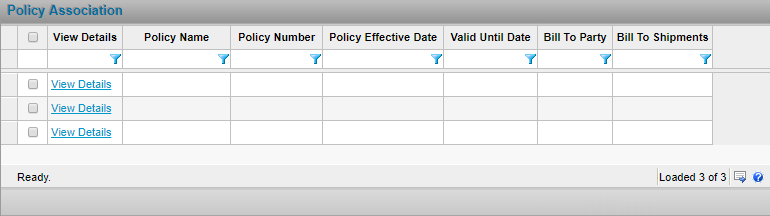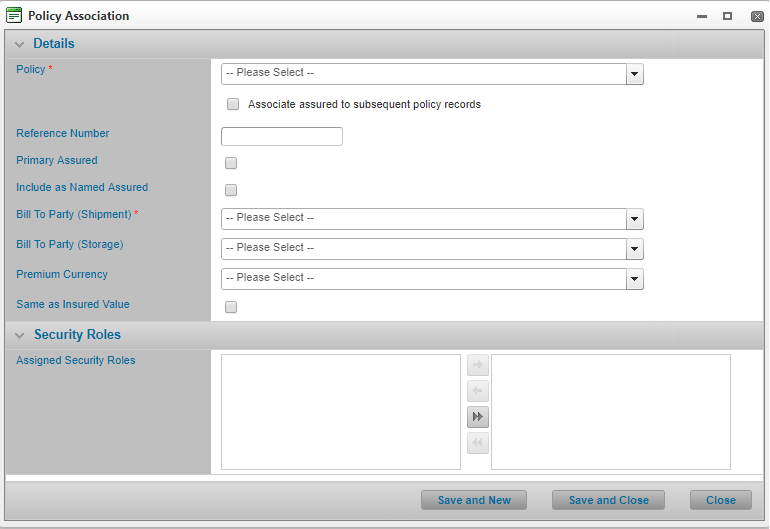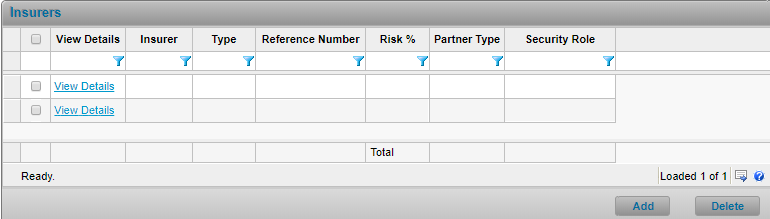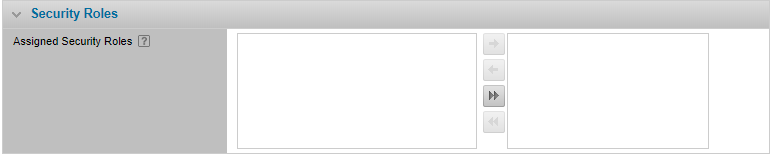Managing Assured Company’s Policy Associations
In This Topic...
The policy associations reflect each policy the selected assured company is insured under.
Viewing the Assured Company’s Policy Associations
Why would I view the assured company’s Policy Associations?
To quickly see which policies the selected company is associated to and to quickly access, view, and possibly modify the policy details of the policies the selected company is associated to (assuming the appropriate security rights are assigned).
Before Getting Started
Either:
- You are assigned the Manage Assured security right.
- You are assigned the View Policy security right.
- You are logged in as an employee of the licensee organization that owns the assured you wish to manage.
Or,
- You belong to a proprietary company owned by the same licensee that owns the assured and the assured is associated to a policy you have the View Assured right to.
- You have already searched for an assured company.
Steps
-
From the main menu, click Assured. The system displays the Employee Search screen.
- Select the Company tab and search for the assured company by entering the search criteria.
- Select the company you wish to view the associated policies for. The Assured Company details page is displayed.
Result
The system displays the list of policies the company is associated to and with the View Policy security right, click the hyperlink in the Policy Name column to navigate to the Policy Setup screens for the selected policy. You can add the assured to a new policy or modify the assured’s policy settings for any existing policy association.
Adding the Assured Company to a Policy
Why would I add the assured company to a policy?
So the assured can use the system to enter or report on policy activity and or the appropriate companies can be referenced on certificates of insurance.
Before Getting Started
- You are assigned the View Assured security right.
- You are assigned the Edit Policy security right.
- You are logged in as an employee of the licensee organization that owns the assured you wish to manage.
- You have already searched for an assured company.
Steps
- Click Policy Associations in the left side menu. The system displays the Policy Associations screen for the selected assured.
-
Click Add. The system opens the Policy Association modal window.
- Select the Policy you wish to associate the assured to.
- Optionally click Associate assured to subsequent policy records if you want to ensure the assured company is added to any subsequent endorsements or renewals that exist in the system for this policy.
- Complete additional details as required. To configure the assured as a primary assured, a named assured or as a bill to party, refer to Managing Assured Company's Policy Associations. To assign the assured a security role, refer to Assigning Security Roles to a Policy Participant.
- Click Save and New to add the assured to more policies without returning to the Policy Association list, Save and Close if you are done associating the assured to policies or Close to return to the Policy Associations list without saving the assured.
Result
The system saves your changes.
Configuring a Primary Assured, Named Assured and Bill to Party
Why would I configure a primary assured, Named Assured and Bill to Party?
To book a shipment in the system every policy must have a primary assured, bill to party and named assured.
Before Getting Started
- You are assigned the View Assured security right.
- You are assigned the Edit Policy security right.
- You are logged in as an employee of the licensee organization that owns the assured you wish to manage.
- You are adding an assured to a policy or modifying an assured’s policy details.
Steps
- Click Policy Associations in the left side menu.
-
Click the View Details hyperlink for the assured you wish to update or while adding an assured to the policy perform the following steps:
- Check the Primary Assured checkbox if you want to set the assured company as a primary assured for the policy.
- Check the Include as Named Assured checkbox if you want to make the assured a Named Assured for the policy.
- For the Bill to Party (Shipment) and/or Bill to Party (Storage) fields, select This Assured Company if you want to set the selected assured as a bill to party.
-
If you define the assured as a bill to party for either shipments or storage (per step above), then you must complete the following to determine which currency the system will use when calculating any related premium generated.
- Select a Premium Currency or,
- Check the Same as Insured Value checkbox.
- Click Save and New if you wish to add the assured to another policy without returning to the Policy Associations list, Save and Close if you are done updating the assured’s policy settings or Close to return to the Policy Associations list without saving the changes.
Result
The system saves the assured as a primary assured, a named assured and / or a bill to party for the selected policy.
Modifying the Assured’s Policy Association Details
Why would I modify the assured’s policy association details?
To reflect the assured’s participation in the policy or to update the assured’s participation in the policy that has changed.
Before Getting Started
- You are assigned the View Assured security right.
- You are assigned the Edit Policy security right.
- You are logged in as an employee of the licensee organization that owns the assured you wish to manage.
- You have already searched for an assured company.
- The assured has at least one existing policy association.
Steps
- Click Policy Associations in the left side menu.
-
From the Policy Associations screen, select the View Details hyperlink for the policy you wish to manage. The system opens the Policy Associations modal window.
- Modify the values for any field as required. To configure the assured as a primary assured, a named assured or as a bill to party, refer to Configuring a Primary Assured, Named Assured and Bill to Party. To assign the assured a security role, refer to Assigning Security Roles to a Policy Participant.
- Click Save and New if you wish to add the assured to another policy without returning to the Policy Associations list, Save and Close if you are done updating the policy association details or Close to return to the Policy Association list without saving the changes.
Result
The system saves your changes.
Modifying the Assured’s Bill to Party
Why would I modify assured’s bill to party?
You mistakenly selected the wrong bill to party for the assured or the assured’s bill to party has changed.
Before Getting Started
- You are assigned the View Assured security right.
- You are assigned the Edit Policy security right.
- You are logged in as an employee of the licensee organization that owns the assured you wish to manage.
- The assured has at least one existing policy association.
- You previously configured (at least) one bill to party for the policy.
- You have already searched for an assured company.
Steps
- Click Policy Associations in the left side menu.
- From the Policy Associations screen, select the View Details hyperlink for the policy you wish to manage. The system opens the Policy Associations modal window.
-
Select a new value for the Bill to Party (Shipment) and Bill to Party (Storage) fields in the Details panel:
- Choose Select During Declaration if you want users to select the bill to party when creating the shipments and storage declarations.
- Choose This Assured Company if you want the selected assured to be the bill to party for all of its associated premium activity.
- Choose another available bill to party from the list.
- Modify the Premium Currency or Same as Insured Value fields if necessary.
- Click Save and New if you wish to add the assured to another policy without returning to the Policy Associations list, Save and Close if you are done updating the policy association details or Close to return to the Policy Association list without saving the changes.
Result
The system saves your changes.
Deleting a Policy Association (Deleting the Assured from a Policy)
To delete an association between the assured company and the policy, you must manage it via the Policy Setup section.
Why would I delete a policy association?
The assured is no longer insured under that policy.
Before Getting Started
- You are assigned the View Assured security right.
- You are assigned the Edit Policy security right.
- You are logged in as an employee of the licensee organization that owns the assured you wish to manage.
- The assured has at least one existing policy association.
- You have already searched for an assured company.
Steps
- Click Policy Associations in the left side menu.
- Click the Policy Name hyperlink to access the associated policy you wish to remove the assured from. The system opens the Profile screen of the associated policy.
- Navigate to Configuration, then Participants, and click Assureds.
-
Click:
- The checkbox beside the assured you wish to delete from the policy.
Or,
- Click Delete.
Result
The system removes the assured from the policy; the system deletes the assured’s related policy association.
Note: Deleting a company from the policy does not delete the company from the system. However, it does remove all policy access for the employees of the deleted company.
About Company Security Roles
Security rights within the system are assigned to users as a package, grouped into one or more security roles. These security roles have to be configured in the Administration section. Every company associated to a policy in the system can be assigned a company security role. Each security role has a (company) type associated to it, which means you can only assign a security role to users that belong to the related type of company; i.e. Assured users can only be assigned assured security roles, Licensee users can only be assigned licensee security roles, etc.
At minimum you should create the following Security Roles to be assigned to the Companies and Employees within your organization:
- Licensee Security Role
- Proprietary Security Role
- Assured Security Role
The rights you grant to the company attached to the policy represent the maximum rights that users from this organization will have for this policy, which is then further refined by each individual user’s assigned security rights (which are granted via employee security roles).
Using security roles to manage security rights allows you to:
- Increase the speed and consistency with which security rights are assigned.
- Increase your ability to identify which user can perform which actions.
The security roles model allows the policy owner company the flexibility to assign varying rights to the same company on a policy by policy basis, or enforce standard access for all companies of a certain type across all policies.
Assigning Security Roles to a Policy Participant
Security roles are company resources configured in the Administration section that can be shared with any company in your organization. Each role consists of individual security rights that you wish to assign to your users. Follow these instructions to assign security roles or remove security roles as required.
Why would I assign security roles to a policy participant?
To determine which features each participant’s employees can use in the system for a given policy. You can limit access to the system’s modules, screens and fields by managing a company’s security roles for the policy.
Before Getting Started
- You are assigned the View Assured security right.
- You are assigned the Edit Policy security right.
- You are logged in as an employee of the licensee organization that owns the assured you wish to manage.
- You have already searched for an assured company.
- The company that owns the selected assured must have access to at least one company security role for the participant type you are managing (as configured in Administration).
Steps
- Click Policy Associations in the left side menu.
- Click the View Details hyperlink for the assured you wish to update OR while adding an assured to the policy.
-
Manage the security roles for the participant as needed. See the sections below for managing Security Roles.
To Add Security Roles to the Participant
- Select one or more security roles listed in the Assigned Security Roles, left column, to assign to the participant company by pulling it over to the right column.
- Select one or more items in the Excluded list, and click the right arrow
 to add them to the Included list.
to add them to the Included list.- Use the double right arrow
 to add all items to the Included list (the right column).
to add all items to the Included list (the right column). - Use the up and down arrows to the right of the Included list to change the order of the included items.
- Use the double right arrow
To Remove Security Roles from the Participant
- In the Security Roles panel of the modal window for the selected participant, select the role or roles you wish to remove from the right hand column and use the arrows to move them into the left hand column.
- Select one or more items in the Included list, and click the left arrow
 to remove them to the Included list.
to remove them to the Included list.- Use the double left arrow
 to remove all items from the Included list.
to remove all items from the Included list. - Use the up and down arrows to the right of the Included list to change the order of the included items.
- Use the double left arrow
- Click Save.
Result
The system saves the assigned roles for the participant and displays a hyperlink which allows you to preview the list of unique security rights you assigned to the participant based on all the security roles you selected to include.
Viewing the Assigned, Individual Security Rights
Why would I view the assigned, individual security rights?
To verify the specific security rights included in the security roles assigned to each policy participant.
Before Getting Started
- There is at least one security role assigned to the participant.
- You are assigned the View Policy security right.
- You have selected either a Broker, Insurer, or Assured company attached to a policy you have access to.
Steps
You can access the security roles that have been assigned two ways:
-
From either the Brokers, Insurers, or Assureds screen click the hyperlink in the Security Role column in the grid.
Or,
-
From either the Broker, Insurer or Assured or Policy Association modal window click the hyperlink labeled Click to view the individual security right assigned in the Security Roles panel.
Result
The system opens the Security Right Preview modal window and displays which individual security rights are assigned or have been granted as a minimum right for the selected company.