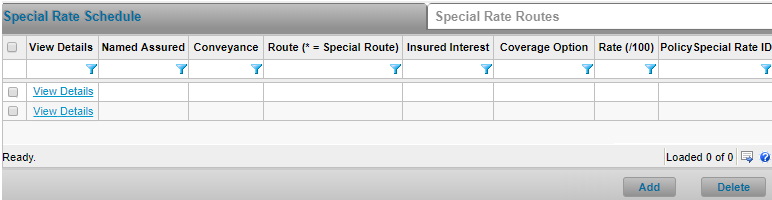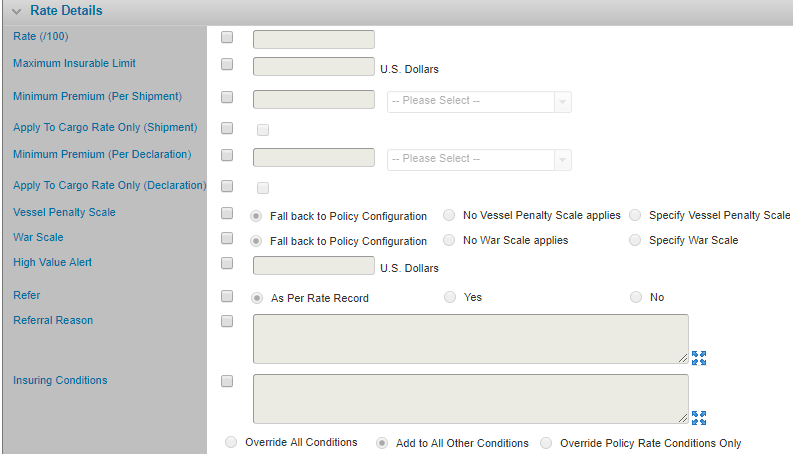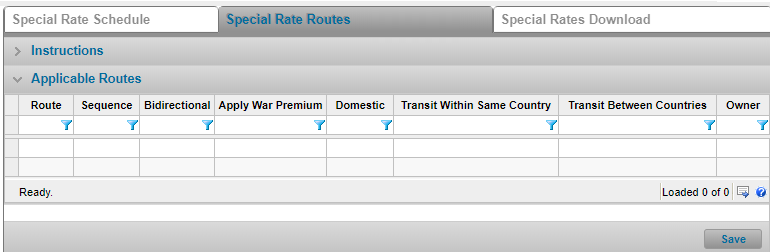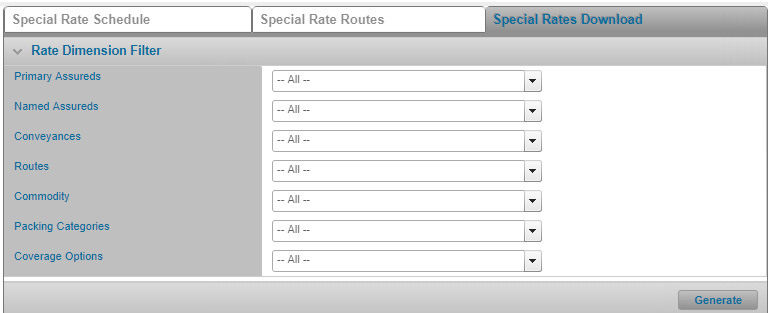Managing Special Rates
In This Topic...
Adding and Updating Special Rates
Add new special rates or update existing ones, individually or in a batch.
Why would I add a special rate?
- To manage a special cargo project,
- To provide preferred rates and conditions to specific primary and / or named assureds based on certain parameters (considering route, conveyance, insured interest, packing method and coverage option),
- To provide more prohibitive rates and conditions to specific primary and /or named assureds based on certain parameters (considering route, conveyance, insured interest, packing method and coverage option).
Before Getting Started
- You access an existing policy in the system.
- You are assigned the Edit Policy security right.
-
The policy has a saved Definition and you checked the boxes for:
- Are assureds reporting shipment activity?
- Are specific primary assureds / named assureds subject to special rates and/ or conditions?
- Is premium being calculated on the shipment? Note, this question needs to be checked only if you want system to display the rating related attributes for the special rate record (such as Rate and Minimum Premium).
- You defined at least one primary assured and one named assured for the policy.
- You configured at least one route, one conveyance and one insured interest / packing method / coverage option for the policy.
Steps
-
Navigate to Configuration, then Shipment, and click Special Rates.
- Click Add. The system opens the Special Rate modal window.
-
In the Rate Dimension Filter panel, select the combination of affected items for each dimension. If you use the system’s default setting of All Primary Assureds or All Routes for example, the system saves and displays that information as a single special rate record. If you select one or more items from the list (where applicable), the system will create separate records.
Note: Selecting the All… option means that this special rate will apply to all existing items listed for that rating dimension along with any future items added later.
For example, if you indicate the special rate applies to All Insured Interests and 3 months later there is an additional insured interest that will be insured under the policy, you do not need to remember to update the special rate records.
The new insured interest is automatically subject to any special rates where you selected All Insured Interests.
You must select at least one primary assured or one named assured to create a valid special rate. The system prevents you from using the default settings of All Primary Assureds and All Named Assureds at the same time, because you would be re-creating a standard policy rate.
Depending on the filter criteria you select, you may be choosing to update existing special rates in addition to, or instead of adding new special rates.
-
In the Rate Details panel, check the enabler checkbox to the left of any field you wish to populate / update. Checking the enabler checkbox allows you to edit its corresponding field (beside the checkbox).
-
Complete each corresponding fields as required.
To manage insuring conditions at the special rate level refer to Managing Insuring Conditions for a Special Rate. Refer to Managing Insuring Conditions for details on how to populate and edit the insuring conditions.
Note: If you do not wish to specify a value for a particular field then ensure that you have left the enabler checkbox unchecked. If you do not enable a particular field and do not define a value for a particular special rate attribute, the system “falls back” to the value from the corresponding policy rate schedule or relevant policy screen when it is verifying coverage for a shipment. Refer to “Falling Back” to a Policy Rate or Policy Setting to learn more about how this works.
Tip: If you wish to clear a previously populated value (e.g. Maximum Insurable Value) from many records at once:
- Check the enabler checkbox to the left of the field you wish to reset.
- Ensure the corresponding field is blank.
- Click Save.
The system will update each of the affected rate records (based on your selected Rate Dimension Filters) by resetting the particular field you selected with an empty/null value.
- Click Save to add or update the special rates and remain on the page, Save and Close if you are done adding or updating special rates, or Close to return to the Special Rates list without saving the latest values.
Result
The system adds one or more special rate to the policy based on the values you configured and updates one or more existing special rates if required.
Policy Rate or Policy Setting Fall Back
When you create a shipment the system determines the appropriate rate to apply based on the shipment’s insured interest, packing method, coverage option, the conveyance and the route. However, you configure Special Rates when you wish to provide preferred or more prohibitive rates to specific primary and/or named assureds. However, to facilitate the creation of a special rate you are only required to specify values for the particular attributes that are different for the special rate, compared to the corresponding policy rate, like Maximum Insurable Limit or War Scale for example.
When the system verifies coverage, it looks for the appropriate special rate if one exists and applies its values. Then, for every special rate attribute that has not been specified, the system falls back to the corresponding policy rate record that is based on the shipment’s insured interest, packing method, coverage option, the conveyance and the route. Note that the system also falls back to policy settings at the conveyance or insured interest level if any of the corresponding policy rate attributes are left empty.
Managing Details for a Special Rate
Modify one existing special rate.
Why would I manage details for one special rate?
You need to update or correct some of the details associated with a certain special rate record.
Before Getting Started
- You access an existing policy in the system.
- You are assigned the Edit Policy security right.
-
The policy has a saved Definition and you checked the boxes for:
- Are assureds reporting shipment activity?
- Are specific primary assureds / named assureds subject to special rates and/ or conditions?
- Is premium being calculated on the shipment? *Note this question needs to be checked only if you want system to display the rating related attributes for the special rate record (such as rate and minimum premium).
- There is at least one special rate already configured for the policy.
Steps
- Navigate to Configuration, then Shipment, and click Special Rates.
- Click the View Details hyperlink for the special rate record you wish to manage. The system opens the Special Rate modal window.
-
In the Rate Details panel, check the enabler checkbox to the left of any field you wish to update. Checking the enabler checkbox allows you to edit the corresponding field.
-
Complete each corresponding field as required. You are not required to provide values for every special rate field. If you do not wish to specify a value for a particular field then ensure that you have left the enabler checkbox unchecked.
Note: To manage insuring conditions at the special rate level refer to Managing Insuring Conditions for details on how to populate and edit the insuring conditions.
If you do not define a value for a particular special rate attribute, the system “falls back” to the policy rate schedule or relevant policy screen when it is verifying coverage for a shipment. Refer to “Falling Back” to a Policy Rate or Policy Setting to learn more about how this works.
Tip: If you wish to clear a previously populated value (e.g. Maximum Insurable Value) from many records at once:
- Check the enabler checkbox to the left of the field you wish to reset.
- Ensure the corresponding field is blank.
- Click Save.
The system will update each of the affected rate records (based on your selected Rate Dimension Filters) by resetting the particular field you selected with an empty/null value.
- Click Save to save the special rate and remain on the page, Save and Close if you are done managing the special rate, or Close to return to the Special Rate Schedule screen without saving the latest values.
Result
The system saves your changes.
Referring a Special Rate Record
Why would I refer a special rate record?
You want to restrict access to the standard policy rates for one or more primary and / or named assureds for specific shipment details and review each shipment on application.
Before Getting Started
- You access an existing policy in the system.
- You are assigned the Edit Policy security right.
-
The policy has a saved Definition and you checked the boxes for:
- Are assureds reporting shipment activity?
- Are specific primary assureds / named assureds subject to special rates and / or conditions?
Steps
Referring One Special Rate
-
In the Rate Details panel check the enabler checkbox for the Refer field.
-
Select one of the Refer options:
- As Per Rate Record: The system refers the special rate depending on the configuration in place for the corresponding policy rate record.
- Yes: The system refers the special rate.
- No: The system does not refer the special rate.
-
Enter a Referral Reason if you selected Yes or As Per Rate Record (but you wish to have a custom referral message for the special rate that is different than the policy rate) in the step above. The system displays the text you enter when it verifies coverage for a shipment whose details match the rating dimensions specified for the current rate record.
Tip: If the Referral Reason text is lengthy you can click the
 icon beside the text area to view and edit the text in a larger, more user-friendly view. Whatever you type in the full screen modal will render back into the field in the main screen when you click OK.
icon beside the text area to view and edit the text in a larger, more user-friendly view. Whatever you type in the full screen modal will render back into the field in the main screen when you click OK. - Click Save to save the special rate and remain on the page, Save and Close if you are done managing the special rate, or Close to return to the Special Rate Schedule list without saving the latest values.
Referring Multiple Special Rate
- Refer to Adding Special Rates (and Updating Special Rates).
-
In the Details panel, check the enabler checkbox to the left of the Refer field and then check the Refer box. Checking the enabler box allows you to modify the corresponding field.
-
Check the enabler checkbox to the left of the Referral Reason text area and then enter a Referral Reason. The system will display the text you enter when it verifies coverage for a shipment whose details match the rating dimensions specified for the selected rate records.
Tip: If the Referral Reason text is lengthy you can click the
 icon beside the text area to view and edit the text in a larger, more user-friendly view. Whatever you type in the full screen modal will render back into the field in the main screen when you click OK.
icon beside the text area to view and edit the text in a larger, more user-friendly view. Whatever you type in the full screen modal will render back into the field in the main screen when you click OK. - Click Save to save the refer flag and referral reason for the affected special rate records.
Result
The system saves your changes.
Adding a Special Route (for a Special Rate)
Why would I add a special route for a special rate?
You do not want the route to be automatically included in the policy’s rate schedule since it is only covered by the policy for one or more specific primary and/or named assureds but not all.
Before Getting Started
- You access an existing policy in the system.
- You are assigned the Edit Policy security right.
-
The policy has a saved Definition and you checked the boxes for:
- Are assureds reporting shipment activity?
- Are specific primary assureds and named assureds subject to special rates and/or conditions?
- The policy owner company has access to at least one route (created in the Administration section) that is not already saved as a policy route for the current policy.
Steps
- Navigate to Configuration, then Shipment, and click Special Rates.
- In the Route Selection panel, select routes from the available list on the left.
- Click Save.
Result
The system saves your changes and notifies you the policy has been updated. The system displays the routes you selected in a list in the Applicable Routes panel ordered by sequence. These routes are now available for selection when you add a special rate.
Removing a Special Route from the Policy
Why would I remove a special route from the policy?
- The wrong route was mistakenly added to the policy or is no longer covered by the policy.
- The special route is now intended to be a policy route instead so it can be part of the policy’s standard rate schedule, applicable to every primary and named assured on the policy.
- The route was for a special project with a defined time limit, which is less than the policy term.
Before Getting Started
- You access an existing policy in the system.
- You are assigned the Edit Policy security right.
-
The policy has a saved Definition and you checked the boxes for:
- Are assureds reporting shipment activity?
- Are specific primary assureds/ named assureds subject to special rates and/ or conditions?
- There is at least one special route saved with the policy.
Steps
- Navigate to Configuration, then Shipment, and click Special Rates.
-
Click the Special Rate Routes tab.
- In the Route Selection panel, remove one or more routes from the Included list.
- Click Save.
Result
The system removes the selected routes and notifies you the policy has been updated. The routes you removed from the policy are now available when you add a policy route.
Deleting a Special Rate
Why would I delete a special rate?
The special rate no longer applies to the policy.
Before Getting Started
- You access an existing policy in the system.
- You are assigned the Edit Policy security right.
-
The policy has a saved Definition and you checked the boxes for:
- Are assureds reporting shipment activity?
- Are specific primary assureds/named assureds subject to special rates and/or conditions?
- There is at least one special rate configured for the policy.
- Verify the special rate has not been used on a booked shipment for the policy. If it has, the system will prevent you from deleting the special rate.
Steps
-
Navigate to Configuration, then Shipment, and click Special Rates.
- Click the View Details hyperlink for the special rate you wish to delete. The system opens the Special Rate modal widow.
- Click Delete.
Result
The system deletes the special rate from the policy.
Searching for an Existing Special Rate on the Policy
Why would I search for an existing special rate record?
- To review the attributes and validations configured for a specific special rate record,
- To modify or correct one or more of the rate record’s attributes,
- Or as a quick way to find what you’re looking for when the policy has an extensive special rate schedule.
Before Getting Started
- You access an existing policy in the system.
- You are assigned the Edit Policy security right.
-
The policy has a saved Definition and you checked the boxes for:
- Are assureds reporting shipment activity?
- Are specific primary assureds/ named assureds subject to special rates and/ or conditions?
- Is premium being calculated on the shipment? Note this question needs to be checked only if you want system to display the rating related attributes for the special rate record (such as rate and minimum premium).
- There is at least one special rate record configured for the policy.
Steps
-
Navigate to Configuration, then Shipment, and click Special Rates.
- Refer to Filtering the Grid to understand how to search for a particular special rate record using the grid.
Downloading the Special Rate Schedule to Excel
Why would I download the policy rate schedule to excel?
You want to perform some analysis on the policy’s rate schedule and you want to review the details of the rate schedule and compare various rate records to one another taking advantage of Microsoft Excel’s features.
Before Getting Started
- You access an existing policy in the system.
- You are assigned the Edit Policy security right.
-
The policy has a saved Definition and you checked the boxes for:
- Are assureds reporting shipment activity?
-
Is premium being calculated on the shipment activity? Note this question needs to be checked only if you want system to display the rating related attributes for the rate record (such as rate and minimum premium).
- There is at least one rate record already generated for the policy (i.e. you configured at least one route, one conveyance and one insured interest / packing method / coverage option for the policy).
Steps
- Navigate to Configuration, then Shipment, and click Special Rates.
- Select one or more Rate Dimension Filters if you wish to narrow your search results.
- Click Generate. Depending on the browser you are using the system renders a standard save / open file download dialogue box or opens the excel file minimized in the bottom left corner of your screen.
- Click Open or Save or click on the minimized excel file in the bottom left corner of the screen.
Result
The system opens an excel file containing the details of the special rate schedule.