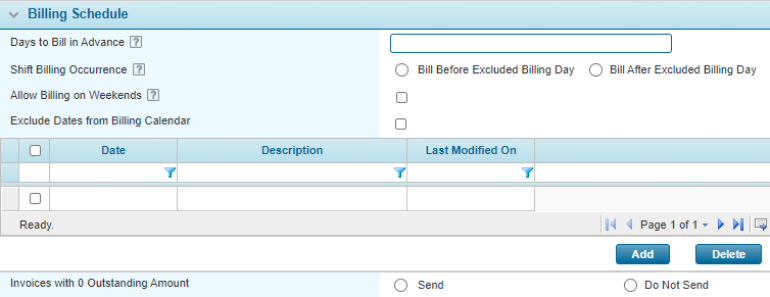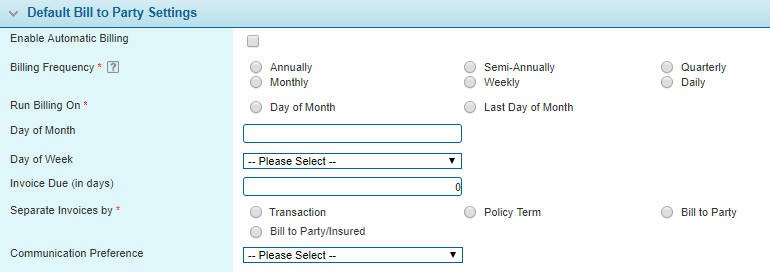General Settings - Billing
The General Settings - Billing page includes settings for the frequency and scheduling of billing for the Billing Entity.
- Open the appropriate Billing Entity. For instructions on finding and opening a billing entity, see the section on Managing Billing Entities.
- In the Billing Entity Menu, select Billing. The General Settings - Billing page opens.
-
The panels and fields are described below. Fields marked with a red asterisk * are required.
Note: The billing settings specified here can be modified for specific bill to parties at the Bill to Party configuration level.
Enable Automatic Billing When enabled, the system automatically generates invoices based on the defined billing schedule for all bill to parties.
This field is checked by default.
The Billing Schedule panel becomes available when the Enable Automatic Billing checkbox is checked.
The frequency and scheduling of the billing cycle is configured in the Default Bill To Party Settings panel described below, although custom settings can be applied for individual bill to parties. The Billing Schedule panel contains options to adjust when the billing process will run.
To add dates to the excluded list, click Add to open the Exclude Dates from Billing Calendar window.
Date Enter the date to be excluded, or select it from the calendar lookup  .
.Description Enter a description of the exclusion date. Click Add & New to save the date and clear the form to enter another date, click Add & Close to save and close the window, or click Close to close the window without saving the date.
The Default Bill to Party Settings panel includes settings that will be applied to all new and existing bill to parties that are set to use the default configuration.
When enabled, the system automatically generates invoices based on the defined billing schedule for new bill to parties upon creation.
This field is checked by default.
Note: Once checked, the system will generate invoices for all transactions associated to the bill to party. If applicable, this includes charges produced while the Enable Automatic Billing feature was disabled.
This field is only available when Enable Automatic Billing is checked. Select how often the billing process will run, producing invoices.
Depending on the Billing Frequency setting, it may be necessary to select the day of the week or day of the month when the billing process will run.
This selection will display the Day of Month field where a specific day can be entered.
This selection causes billing to run on the last day of each month.
This field is available when Billing Frequency is set to Annually, Semi-Annually, Quarterly, or Monthly. Enter a number from 1 to 30 for the day of the month on which to run billing. To run billing on the 31st, select Last Day of Month instead. If a certain month ends before the chosen day, billing will run on the last day of that month.
This field is available when Billing Frequency is set to Weekly. Select a day of the week on which to run billing.
Enter the number of days prior to the charge(s) being due that the invoice is issued.
For manually generated invoices, the issue date is selected by the user.
For automatically generated invoices, the invoice issue date is set to either the charge date of the earliest charge included in the invoice, or the date the invoice is generated if the earliest charge date has already passed.
Select how generated invoices will be separated.
Select the preferred method of communication for bill to parties. The following options are available.
- Fax
Note: If Email is selected, the party will be eligible for automatic invoice emails. Note that both invoices and emails must configured for automatic generation for this feature.
The Deductible Billing Settings panel allows for an alternate billing cycle to be configured for deductible invoicing.
The Automatic Account Balance Allocation panel includes the setting to enable the automatic allocation of On Account Balance amounts to generated invoices. It also contains the setting to enable the automatic allocation of overpayments to future billing installments.
The Auto Bind Setting panel includes a field where a user may set the transaction types for the automatic binding of the policies after a payment is received.
- Click Save to save the settings.