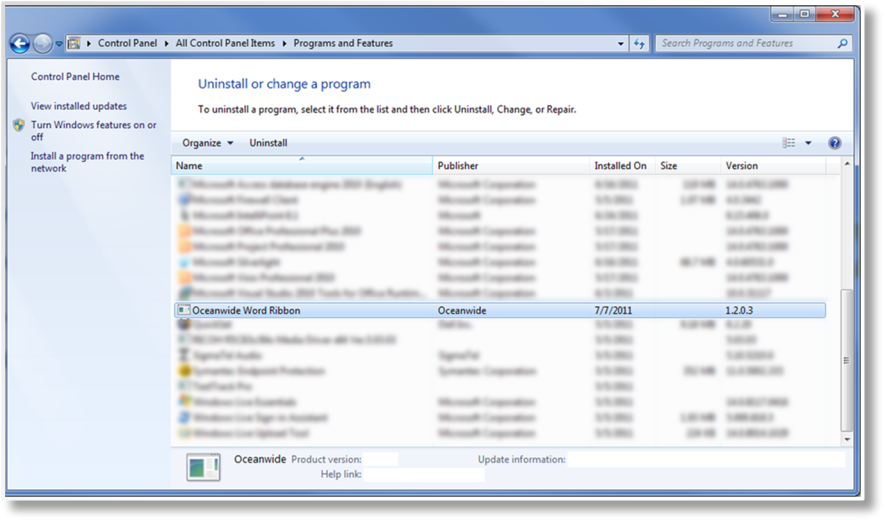Setting Up the Oceanwide Word Ribbon
In This Topic...
The Oceanwide Word Ribbon is a plug-in for Microsoft Word. Once installed and configured, it can be used to insert placeholders into documents that will be uploaded to the Bridge Specialty Suite as templates. When generating documents within the system, these placeholders are replaced with live data from the workflow or system information.
System Requirements
In order to use the Oceanwide Word Ribbon you will need to have MS Word 2010 or later installed on your computer.
Installing the Oceanwide Word Ribbon
Before you can begin you will need to install the latest release of the Oceanwide Word Ribbon plug-in for MS Word.
Note: If a previous release of the Oceanwide Word Ribbon is already installed on your computer you will need to uninstall it before installing the latest release.
To remove a currently installed version of the Oceanwide Word Ribbon:
- Navigate to your computer’s Control Panel.
- Select Add/Remove Programs or Programs and Features (Windows 7 and 8).
- Locate the item Oceanwide Word Ribbon and either double click it, or right click and select uninstall, to remove the plug-in.
After any previous versions have been removed you are ready to install the latest release of the Oceanwide Word Ribbon.
-
Download the appropriate installer from the options below.
- Unzip the files to a folder on your computer. This will include the Setup.exe file and any supporting files.
- Run the Setup.exe file to begin installation. Follow the on-screen instructions to complete the installation.
- After installation is complete, the Oceanwide tab should be available in Word. It may be necessary to close and restart Word to load the plug-in.
- Before the Word Ribbon can be used, the system workflow data must be loaded. See Populating the Oceanwide Word Ribbon.
Notes:
The installation must be performed using an administrator account on the computer. If you have difficulties with the installation, please contact your local IT department for assistance.
The installation must be performed manually. The Word Ribbon cannot be installed by scripting or other automated processes.
Populating the Oceanwide Word Ribbon
Once you have the Oceanwide Word Ribbon installed, you will need to populate it with the field and system data from the Bridge Specialty Suite.
- Login to the system.
- In the main menu, Select Product Design, then Export/Import. The Export / Import page opens.
- Click Download in the Word Add-on Workflow File panel. A standard Save/Open dialogue box appears.
-
Save the XML file to a location on your computer where you can easily find it again later.
Tip: This one file contains all available workflows within the system, so it is not necessary to download multiple versions. However, if any changes are made to any of the workflows, the changes will not be available in the Word Ribbon until a new file is downloaded and imported.
- Return to MS Word and select the Oceanwide tab.
- In the Workflow File group, click Select Workflow File to open a standard file selection window.
- Locate and select the XML file saved in step 4. Click Open. The Word Ribbon updates with the downloaded workflow details.