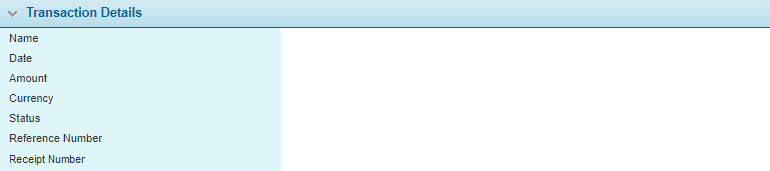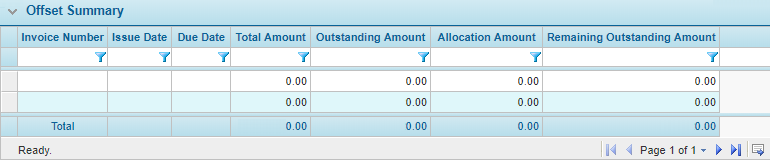Outstanding Invoices
In This Topic...
The Outstanding Invoices page provides details on all invoices for the Bill to Party that have not yet been paid in full. Invoices can be selected to view the specific details. This page is similar to the standalone Invoices report, except this report is limited to the selected bill to party and is filtered by currency.
Select a Currency and click Search. The Invoice List panel appears with the results.
Some columns have been hidden.
Click a link in the Invoice Number column to view the Invoice details window. To make payments for invoices, see the Online Payment of Invoices section. To use credit invoices to pay off debit invoices, see the Offset Invoices section.
Click Close to return to the Bill To Parties list.
Online Payment of Invoices
Invoices can be paid directly from the Outstanding Invoices page in the Bill To Party information. One or more invoices can be paid, with the option to use any funds held on account and paying any remaining balance online. Note that online payments may not be available if additional bill to parties are included in the transaction.
-
Open a bill to party record and navigate to the Outstanding Invoices page. See Viewing and Navigating Bill To Party Information for instructions.
-
Select a Currency and click Search. The Invoice List panel appears with the results.
Some columns have been hidden.
-
Check the boxes for all invoices to be paid, then click Pay. The Payment Initiation window opens. Complete the necessary information. Fields marked with a red asterisk * are required.
Displays the name of the current bill to party.
Displays the total unpaid amount of the invoices selected for payment.
Displays the total remaining amount to be paid after any on account amount has been applied. Depending on the configuration of the payment system, this amount may be changed to make a partial payment.
Note: In the event that the amount due is a negative value, this field defaults to zero.

The Payment Method panel is only displayed if one or more payment methods have been saved for the Policy or for the Bill to Party as part of an earlier transaction.
-
Click Proceed to Payment to complete the payment, or click Close to close the window without making the payment.
If the Total Payment Amount is zero, meaning the full payment amount was covered by the on account funds, clicking Proceed to Payment will complete the payment and return to the Outstanding Invoices list.
Note: When using a New Credit Card, clicking Proceed to Payment will close the window and navigate to the Payment Provider Gateway. The instructions will be on-screen.
When using an Existing Credit Card that was saved to the system as part of an earlier transaction, the system will automatically complete the transaction and navigate to the Online Payments screen.
-
When the payment is completed, the Online Payments screen opens with a summary of the payment.
If a New Credit Card is being used, and the necessary conditions are met, the Online Payments window will also contain options for saving the payment method for future use. For additional information, see the Payment Method Details panel described below.
Displays the name of the bill to party for the current transaction.
Displays the date the transaction was processed.
Displays the amount of the transaction.
Displays the currency for the transaction.
Displays the status of the transaction.
Displays the system-generated reference number for the payment.
Displays the number of the receipt generated within the system.
- Click Back to Previous Page to return to the Outstanding Invoices list without saving the payment method, or click Save and Back to Previous Page to save the payment method before returning to the Outstanding Invoices list.
The Payment Method Details panel contains options for saving the current payment method for future use.
This panel is only displayed when a new payment method is being used and the payment has been accepted by the payment provider. Furthermore, Tokenization must be enabled for the Payment Provider Configuration within the system, and a security token must be successfully returned by the payment provider. If any of these conditions are not met, the panel is not displayed.
| Card Type | Displays the credit card type. |
| Card Number | Displays the masked 16-digit credit card number. The last four digits are displayed. |
| Expiration Date | Displays the expiration date (MM/YYYY). |
| Save my Credit Card for Future Payments | Check this checkbox to save the credit card details for future use. This makes the payment method available for selection the next time the user requests to make an online payment. The credit card details will be tokenized, and a token will be stored in the system for future transactions with the Payment Provider. |
| Use to Automatically Pay | This option is displayed when the Save my Credit Card for Future Payments option is checked. Select one of the available options. |
| The system will use this payment method when automatically processing online payments for any policy transaction associated to this Bill to Party. | |
|
Note: Automatic online payment processing is currently only supported for Quoted Renewal transactions. This feature must be enabled in the Automatic Payments section of the Master Cover. For additional information, see |
|
| This payment method will only be available for future on-demand payments. |
For information on configuring automatic payments, see
Offset Invoices
Invoices with negative amounts (credits) can be used to pay invoices with positive amounts (debits).
-
Open a bill to party record and navigate to the Outstanding Invoices page. See Viewing and Navigating Bill To Party Information for instructions.
-
Select a Currency and click Search. The Invoice List panel appears with the results.
Some columns have been hidden.
- Check the boxes for all invoices to be included in the offset comparison. It is not necessary to select invoices that balance out, although at least one debit invoice and one credit invoice must be selected.
- Click Offset. The Invoice Offset Preview window opens.
-
Complete the necessary information. Fields marked with a red asterisk * are required.
Enter the date for the offset batch, or select it from the calendar lookup  . An offset cannot be backdated.
. An offset cannot be backdated.Enter a reference code or number to be saved in the offset receipt. The Offset Summary panel lists all selected invoices and the calculated allocations.
Invoices are allocated by due date, from the oldest to the newest. The credit invoices are deducted from the debit invoices until the credit balance is depleted or all debit invoices are paid. Final balances are displayed in the Remaining Outstanding Amount column.
-
If the allocations are acceptable, click Confirm to complete the transaction, or click Close to close the window without performing the offset.
If the transaction is completed, the Invoice List is updated with the new balances on any remaining invoices. The system generates and posts a receipt batch containing one zero-value receipt. The receipt includes all invoice allocations from the offset transaction.