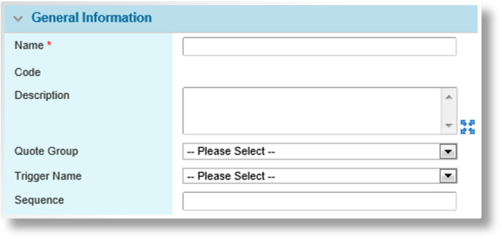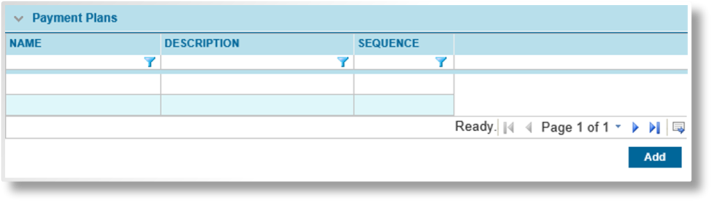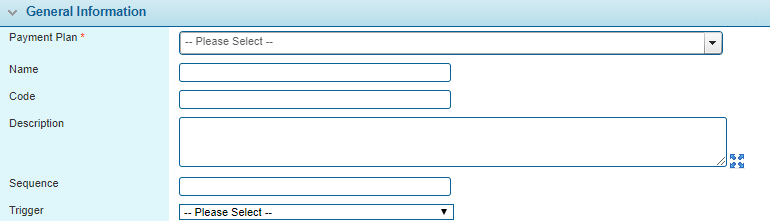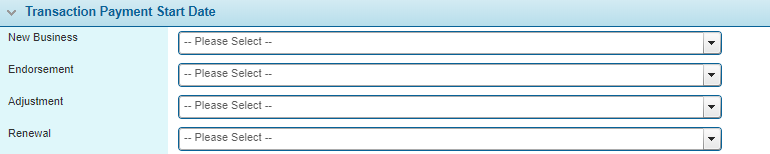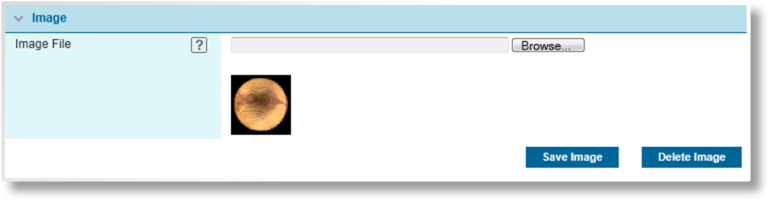Quote Options
In This Topic...
A single master cover can generate multiple quotes with entirely different settings for Insurers, Rates, Insuring Conditions, Limits, and Deductibles. When quotes are calculated for a submission, all configurations are calculated and the valid quotes are presented to the user. The user can select a quote and either bind the policy or request that the policy be bound.
If only one quote option is defined ("Default Quote Option" may already exist), the system automatically uses that option.
Adding a Quote Option
With the master cover selected, click the Quote Options item in the Screens widget. For instructions on finding and viewing a master cover, see the section on Viewing and Modifying a Master Cover.
|
Identifies the product associated with the master cover. |
|
|
Identifies the current status of the master cover. |
The Quote Options panel displays all options defined for the current master cover.
- Click Create. The Master Cover - Quote Option page opens.
-
Fill in the necessary information.
Tip: It is advisable to leave gaps between the sequence numbers, such as 5, 10, 15. This allows new items to be added to the list at a later date, inserted between existing items. Otherwise, the sequence numbers of existing items must be changed to allow for the new addition.
- Click Add to save the option. The Payment Plans and Image panels are added.
- Complete the necessary information. Fields marked with a red asterisk * are required.
-
Select an action.
- Click Save to save the configuration and remain on the page.
- Click Save & New to save the configuration and clear the form for a new entry.
- Click Save & Close to save the configuration and return to the Quote Option page.
- Click Delete to delete the current configuration and return to the Quote Option page.
- Click Close to close the window and return to the Quote Option page without saving the configuration.
The Image panel allows an image file to be uploaded for each quote option. The image serves as the identification for each quote, so suitable images should be provided for all quotes.
Click Browse to open a standard file selection box. Locate and select the file, and the full path and filename appears in the Image File field.
Click Save Image to upload the file. A preview of the image is shown. Click Delete Image to delete the currently attached image.
Notes:
The display area for the image is 90 pixels wide and 60 pixels high. Images smaller than this area are centered along the top. Images larger than this area are scaled down to fit.
For the best quality, the image should be scaled down using image editing tools before being uploaded.
If the preview does not appear after clicking Save Image, check that the uploaded file is a valid image file.
- Click Save to save the option but remain on the page, click Save & Close to save the option and return to the quote options list, or click Close to return to the quote options list without saving the option.
|
Identifies the product associated with the master cover. |
|
|
Identifies the current status of the master cover. |
The Payment Plans panel allows one or more plans, defined in the Payment Plans section of the Billing Entity Menu, to be assigned to the current quote option. If more than one payment plan is available, the user can select a plan when they select this quote option. Click Add to configure a new payment plan. The Payment Plan window opens.
The Payment Plan window is used to configure a payment plan to be attached to the current quote option.
|
Select one of the available plans. |
|
|
This name of the plan is automatically copied in, and cannot be changed. |
|
|
This code of the plan is automatically copied in, and cannot be changed. |
|
|
This description of the plan is automatically copied in, and cannot be changed. |
|
|
Enter a sequence number to define the order in which the payment plans are displayed to the user. Plans without a sequence number are displayed first, following by numbered plans in ascending order. |
|
|
Tip: It is advisable to leave gaps between the sequence numbers, such as 5, 10, 15. This allows new items to be added to the list at a later date, inserted between existing items. Otherwise, the sequence numbers of existing items must be changed to allow for the new addition. |
|
|
A trigger can be selected to control whether the current payment plan should be available to the user. If the trigger validates as true, the plan becomes available. |
The Transaction Payment Start Date panel allows the result of a calculated field to determine the payment schedule start date. A list of available calculated fields will be displayed in the drop-down menu for each of the Transaction Types displayed.
Viewing and Modifying a Quote Option
Note: Once the master cover has been set to Live and a submission has been created, the existing selection of quote options should not be modified. New quote options can be added instead of altering the existing ones.
With the master cover selected, click the Quote Options item in the Screens widget. For instructions on finding and viewing a master cover, see the section on Viewing and Modifying a Master Cover.
|
Identifies the product associated with the master cover. |
|
|
Identifies the current status of the master cover. |
The Quote Options panel displays all options defined for the current master cover.
- Click a link in the Name column to view the option details.
- See the section on Adding a Quote Option for a detailed description of the fields. All fields may be edited, if necessary, except for the Code field.
- The Payment Plans grid displays all plans attached to the current quote option. Click a link in the Name column to view and edit the settings for the selected payment plan.
- Back on the Quote Option page, click Save to save any changes and remain on the page, click Save & Close to save and return to the quote options list, or click Close to return to the quote options list without saving any changes.
Make any necessary changes to the plan settings, then click Save to save any changes and remain in the window, click Save & Close to save and close the window, or click Close to close the window without saving any changes. Click Delete to remove the payment plan from the quote option.