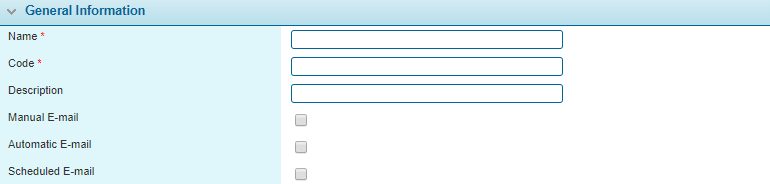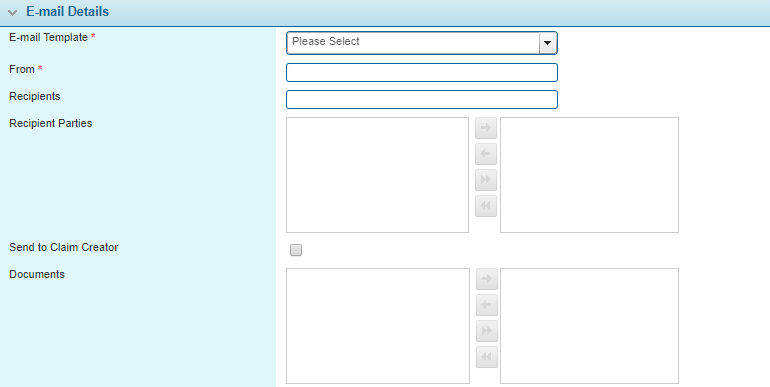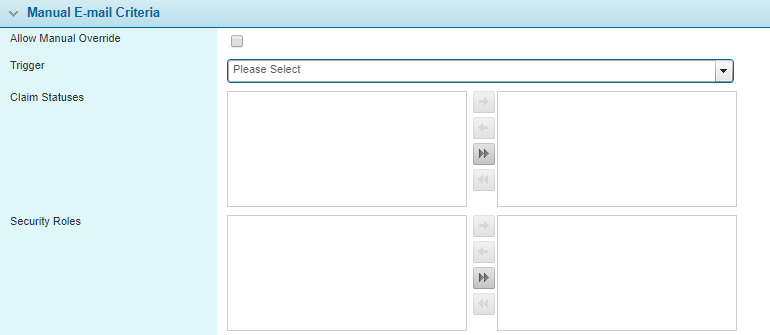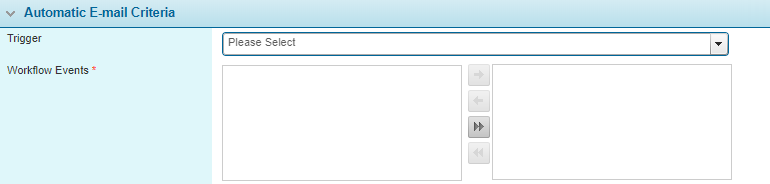Configuring Claims E-mails
The claims process may require a library of pre-configured e-mails. These e-mails can be sent automatically in response to actions taken by the users, or can be made available within the claim workflow for users to send manually.
Managing Claims E-mail Configurations
- In the main menu, select Claims, then Configurations, Workflow, and finally E-mails. A list of all available e-mail configurations is displayed.
- Select an action.
- Click a link in the Name column to view an existing e-mail configuration.
- Click Add to add a new e-mail configuration.
-
Check the boxes for one or more e-mail configurations and click Deactivate to disable the selected configurations. The configuration will no longer be available for user selection or will not produce automatic e-mails.
- On viewing or creating an e-mail configuration, the Email Configuration page opens. The panels and fields are described below. Fields marked with a red asterisk * are required.
- Click Save to save the configuration and reveal additional settings, or click Close to return to the Claims Document Configuration list without saving the configuration.
Tip: By default, only Active configurations are displayed. Clear the filter in the Status column to view all configurations.
|
Enter the name of the configuration. This name is used to select the e-mail configuration in the e-mail screen. |
|
|
Enter a code to identify the configuration internally. |
|
|
Enter a description for the configuration. |
|
|
This option is not available when Scheduled E-mail is checked. Users can manually send the e-mail from the claims workflow. The availability is configured below. |
|
|
This option is not available when Scheduled E-mail is checked. The system generates and sends the e-mail in response to events configured below. |
|
|
This option is not available when Manual E-mail or Automatic E-mail are checked. The system generates and sends the e-mail at scheduled times. The schedule is defined in the General Settings - Scheduled E-mails section. Note that this feature can be configured, but currently cannot send e-mails. |
|
Select an e-mail template to define the subject and body of the e-mail. See the E-mail Templates section for details on preparing templates. |
|
|
Enter the e-mail address that will appear as the sender of the e-mail. |
|
|
Enter the e-mail addresses for any specific recipients. Multiple addresses should be separated by semicolons. |
|
|
Select any claims parties who should receive the e-mail. For the selected types, the e-mail will be sent to the primary e-mail address for each company attached to the claim. |
|
| Send to Claim Creator | Check this checkbox to have a separate copy of the e-mail sent to the Claim Creator. This sends a copy of the e-mail to the address stored for the user who created the e-mail configuration. |
|
This option is not available when Scheduled E-mail is checked. Select any documents that should be attached to the e-mail. |
|
|
The documents must already be generated and attached to the claim before sending the e-mail, or it will not be attached. However when a document generation and automatic e-mail are triggered by the same event, the document generation will be completed first so the document will be available for e-mails. If more than one copy of the document exists, the most recent copy will be attached. |
|
|
See the Configuring Claims Documents section for details on preparing document configurations. |
In order for the e-mail to be generated, a minimum of one value must be specified in either the Recipients, Recipient Parties, or Send Claim to Claim Creator fields.
The Manual E-mail Criteria panel is available when Manual E-mail has been checked, and controls when the e-mail will be available for users. All criteria must be met for the e-mail to be available.
|
When checked, this option allows the user to edit the e-mail before sending. They can change, add, and remove recipient e-mail addresses, and they can edit the subject and body text of the e-mail. If unchecked, the recipients, subject, and body text are displayed, but cannot be edited. |
|
|
A trigger can be selected to control the availability of the e-mail. The trigger must evaluate as true for the e-mail to be available. If no trigger is selected, this setting is ignored. |
|
|
Select one or more status and sub-status combinations where the e-mail should be available for users. Select the claim Status, or Status and Sub-Status combination, for which the document should be available. At least one status must be selected. |
|
|
Note: All Statuses and Sub-Status combinations are available for selection. Note that selecting a status without an associated sub-status makes the document available for any sub-statuses configured under that status. For additional information on configuring a Status and Sub-Status combination see the General Settings - Claim Sub-Statuses section. |
|
|
Select one or more user security roles to define which users have access to this e-mail. At least one role must be selected. |
The Automatic E-mail Criteria panel is available when Automatic E-mail has been checked, and controls when the e-mail will be generated by the system. All criteria must be met for the e-mail to be generated.
|
A trigger can be selected to control the generation of the e-mail. The trigger must evaluate as true for the e-mail to be generated on the selected Workflow Event. If no trigger is selected, this setting is ignored. |
|
|
Select one or more configured workflow events where the e-mail should be generated. At least one event must be selected. |

The E-mail History View Criteria allows access to stored copies of generated e-mails to be restricted to user's with select Security Roles.
| Security Roles | Using the Include / Exclude field, select the Security Roles that can view copies of generated documents. The user must have a minimum of one of the selected Security Roles. |
The Status panel is added to the page once the configuration has been saved.
|
Marks the configuration as active and available for use. If unchecked, the configuration will no longer be available for user selection or will not produce automatic e-mails. |
|
|
Identifies the date and time the configuration was created, and the user who created it. |
|
|
Identifies the last date and time the configuration was changed, and the user who made the changes. |
Tip: Individual e-mail configurations can also be deactivated or reactivated directly through the configuration record by checking or unchecking the Active checkbox in the Status panel.