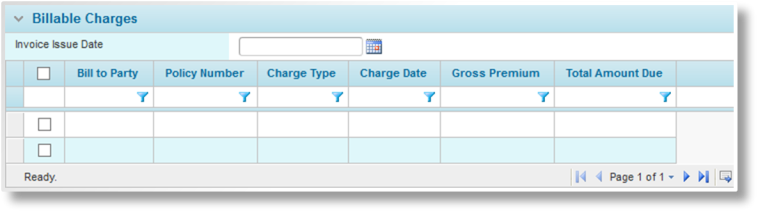On Demand Invoicing
In general, invoicing is performed on a regular basis as configured in the General Settings and Bill to Party settings pages.
On Demand Invoicing, detailed here, allows the manual selection of charges, and the immediate generation of invoices for those charges.
Manual Invoice Creation
Manual invoicing can be used in conjunction with, or in place of, scheduled automatic invoicing. Outstanding charges can be selected, reviewed, and confirmed for invoicing.
- In the main menu, select Billing, Transactions, then On Demand Invoicing.
-
Enter the search criteria to locate billable charges.
Enter the cut-off date or select it from the calendar lookup
 . The system will retrieve billable charges on or before the date.
. The system will retrieve billable charges on or before the date.Select a bill to party to restrict the charges to that party, or leave it as Please Select to include all parties. Separate invoices will still be created for different parties.
Select a currency to restrict the charges to that currency, or leave it as Please Select to include all currencies. Separate invoices will still be created for different currencies.
-
Click Search. The Billable Charges panel appears with the results.
Some columns have been hidden.
Enter the Invoice Issue Date or select it from the calendar lookup
 . This date will apply to all invoices generated from the selected charges.
. This date will apply to all invoices generated from the selected charges.Check the boxes for all charges to be invoiced.
-
Click Preview. The Invoices Preview page opens with a list of all potential invoices, with selected charges summed up by bill to party, currency, and policy transaction, as well as separate invoices for adjustments.
Click New Search to return to the Search Billable Charges page, cleared for a new search, click Back to return to the Search Billable Charges page with the results of the current search.
- Click Confirm to accept all invoices. Invoice numbers are generated and the Invoice Number column is added to the grid. The invoices are now available in the system for reports and matching to receipts. Click a link in the Invoice Number column to view the Invoice details window.
- Click Close to return to the Search Billable Charges page, cleared for a new search.
Upon navigating to the page, the system evaluates the user's administrative level and the position of their office within the organizational hierarchy. If the user has access to multiple billing entities, the system displays the Billing Entity panel at the top of the landing page.
From the Billing Entity panel, the user can select which billing entity resources to work with. Once a billing entity is selected, the system refreshes and displays the requested resources associated with that billing entity.
The On Demand Invoicing page opens.