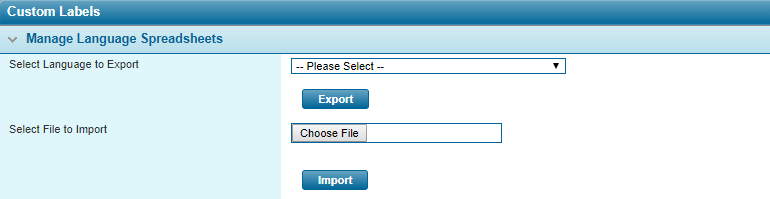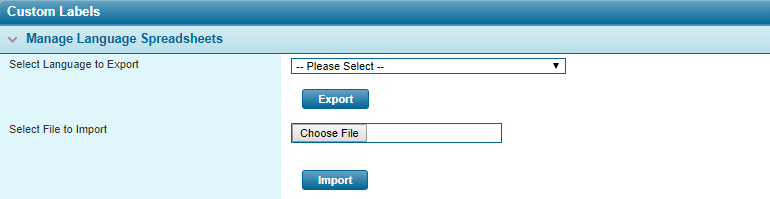Custom Labels
In This Topic...
By default, the system supports multiple languages. All panel, field, and button labels, for each language, are stored in internal tables. These tables can be customized to reflect regional differences or preferred corporate terminology.
For example, the default system term for the end user is "Client". However, in Europe, the terms "Insured" or "Assured" are more commonly used. This feature allows a user to locate all instances of "Client" within the system, and provide alternate text.
The process involves downloading the entire language chart for a particular language as an Excel file. The file includes the default English labels (for reference) and columns to add alternate text for the entire language or for individual regional versions. The modified file is then uploaded back into the system, and the changes are applied immediately.
Exporting a Language File
- In the main menu, select Reference, then Custom Labels. The Custom Labels page opens.
- Select a language from the Select Language to Export menu. Only the general languages are listed, as the language file includes all regional versions.
- Click Export.
- A standard Save/Open dialogue box opens. Click Save and save the file to your computer.
Modifying a Language File
- Open the exported file (see above for exporting instructions).
- Once all changes are complete, save the file. The file name should not be changed, or it will not be accepted when importing it back to the system.
The data is divided into worksheets within the Excel file. The Policy worksheet contains all system resources contained in the Policy module. The Claims worksheet contains all system resources contained in the claims module. The Product worksheet contains all resources associated to products and workflow containers within the system.
Fields are color coded. Any fields in white or gray should not be changed or it could result in errors when importing the file. The fields in yellow are used for the custom changes.
The following columns are included:
|
Identifies the internal name of each label. See the Resource Keys section below for descriptions of the key types. |
|
|
This displays the original English text from the system. For all language files other than English, any Custom (en) text from the English language file will be displayed instead. |
|
|
This can be used as a reference to verify the purpose of the label and the accuracy of any translations. |
|
|
Any text entered into this column replaces the appropriate label for all regional versions of the selected language. |
|
|
Any text entered into these columns replaces the appropriate label for just the specified regional version. If an entry has also been made in the Custom (language) column for a given label, the regional label is used. This allows one label to be applied to the entire language in general, with exceptions made for specific regions. |
|
|
Provides a general description of the label and where it is used in the system. These entries can be customized, and are saved for all languages. |
Whenever a page is loaded, the system identifies the language settings for the browser and then locates the appropriate labels. It checks Custom (language-region), then Custom (language), Custom (en), and finally Default Text (en) if no custom labels are found.
Notes:
Deleting a custom label from the language file does not remove the label from the system. In order to return a label to its default text, the custom label must be replaced with the default text. This can be done by copying and pasting the default label from the Default Text (language) column, or by entering the original label text manually. When the file is imported again, the custom label is applied with the updated text.
When changing labels that can be referenced directly, such as submission/policy status, any triggers and calculated fields that use the old label as a condition must be updated.
Importing a Language File
- In the main menu, select Reference, then select Custom Labels. The Custom Labels page opens.
- Click the search button to open a standard file selection window. Select the language file to be imported and click Open. The full path and file name are displayed in the Select File to Import field.
- Click Import. The file is processed and the changes should appear immediately.
Note: Once a language file is exported, any changes to the system (such as a system update) are not reflected in the exported language file. If the language file is imported after such system changes, any resources that have been removed or renamed are not updated with the label changes. This should be a rare occurrence, and the chances are reduced by always making changes to a freshly exported language file, then importing once all changes are complete. Checking the customized labels in the system after the import should confirm that the changes were applied properly.
Resource Keys
The resource keys are unique component codes that identify every label in the system. These are generally structured with a prefix that identifies the resource type, followed by the resource name.
For example, the Btn_Bind code identifies the label for the Bind button, and the Status_Bound code identifies the label for the Bound status.
The table below identifies some of the common resource type codes. For other resources, the purpose may be identified by referring to the Default Text to see the current label.
| Alert | Alert messages from the system. |
| Btn, Button | Button labels. |
| Confirmation | Confirmation messages from the system. |
| Error, ER#### | Error messages. |
| HelpText | Help text for fields, panels, and other features. |
| Label | Labels for system fields, panels, screens, and other components. |
| Message | General messages from the system. |
For resources in the Product worksheet, the label type and resource type are identified, followed by the Code of the resource. The text marked in green below represents data that is specific to the resource, such as resource types and resource codes. Some resources may require both the code and the resource type for the Resource Key. Note that some codes are shown as they appear in their associated resource, while others are modified to remove spaces and special characters.
|
Resource Type |
Resource Key |
|
Field Label |
Label_Field_FieldCode |
|
Panel Label |
Label_Panel_PanelCode |
|
Screen Label |
Label_Screen_ScreenCode |
|
Step Label |
Label_Step_StepCode |
| External Link Label | Label_ExternalLink_ExternalLinkCode |
|
Field Help Text |
HelpText_Field_FieldCode |
| Panel Help Text | HelpText_Panel_PanelCode |
|
Option List (Static - Custom Only) |
Label_OptionList_OptionListCode |
|
Option List Item |
Label_OptionListItems_OptionListCode_ItemCode |
| Option List (Static - Other) | Label_OptionListItem_OptionListCode_ItemCode |
| Option List (Existing - Country) | Label_OptionListItem_SystemCountriesList_CountryCode |
| Option List (Existing - State) | Label_OptionListItem_SystemStatesList_CountryCode_StateCode |
| Option List (Existing - Currency) | Label_OptionListItem_SystemCurrenciesList_CurrencyCode |
|
Data Source Display Column Header Label (Data Table) |
Label_DataSourceDisplayColumn_DataSourceCode_DisplayColumnCode |
|
Data Source Display Column Header Label (Grid) |
Label_DataSourceDisplayColumn_DataSourceCode_DisplayFieldCode |
|
Data Source Display Column Header Label (Web Service) |
Label_DataSourceDisplayColumn_DataSourceCode_DisplayColumnCode |
|
Integration Name |
Label_IntegrationConfigurationCode |
|
Premium Type Name |
Label_PremiumType_PremiumTypeCode |
| Custom Validation Rules | Label_MasterCoverCode_ValidationRule_ValidationType_ValidationRuleCode |