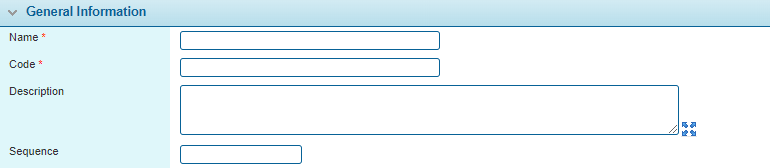General Settings - Payments & Receipts
In This Topic...
The General Settings - Payments & Receipts page provides configuration options for managing receipts.
- Open the appropriate Billing Entity. For instructions on finding and opening a billing entity, see the section on Managing Billing Entities.
- In the Billing Entity Menu, select Payments & Receipts. The General Settings - Payments & Receipts screen opens.
-
The panels and fields are described below. Fields marked with a red asterisk * are required.
The Receipt Matching settings determine how the system will handle payment amounts that are not assigned to specific invoices.
The system searches all outstanding invoices for those that match the identified billing party, currency, and policy (if provided), and assigns the balance to one invoice that has an exact match to the total. The system searches from the oldest invoices to the newest.
If no match is found, the amount will be kept as a credit unless the Apply Receipts to Oldest Invoices is also enabled.
The system finds all invoices for the identified billing party, currency, and policy (if provided), and applies the payment to invoices sequentially, from oldest to newest. This can result in partial payment of invoices. If all invoices are paid, any remainder is applied as an on-account balance.
Note: Receipt matching is only possible if the billing party is identified. Unidentified payments are kept in a suspense account until the billing party can be identified.
When reversing or reallocating a receipt, the user must select a Correction Reason. The available options are defined in the Receipt Correction Reasons panel. See Managing Receipt Correction Reasons for instructions on adding and editing options.
With his option checked, a user making an online payment can choose to pay the full amount or enter a partial amount. If unchecked, the user must pay the full amount.
- Click Save to save the settings.
Managing Receipt Correction Reasons
- In the Receipt Correction Reason panel, click a link in the Name column to view an existing option, or click Add to add a new option. The Receipt Correction Reason window opens.
-
Complete the necessary information. Fields marked with a red asterisk * are required.
-
Click Save & New to save the option and clear the form to enter another receipt correction reason, click Save & Close to save and close the window, or click Close to close the window without saving the option.
The Status panel is displayed once a correction reason has been saved, or when viewing an existing correction reason.
Marks the option as active and available for use. If unchecked, the option remains as part of any existing corrections, but cannot be selected for new corrections.
Identifies the date and time the option was created, and the user who created it.
Identifies the last date and time the option was changed, and the user who made the changes.