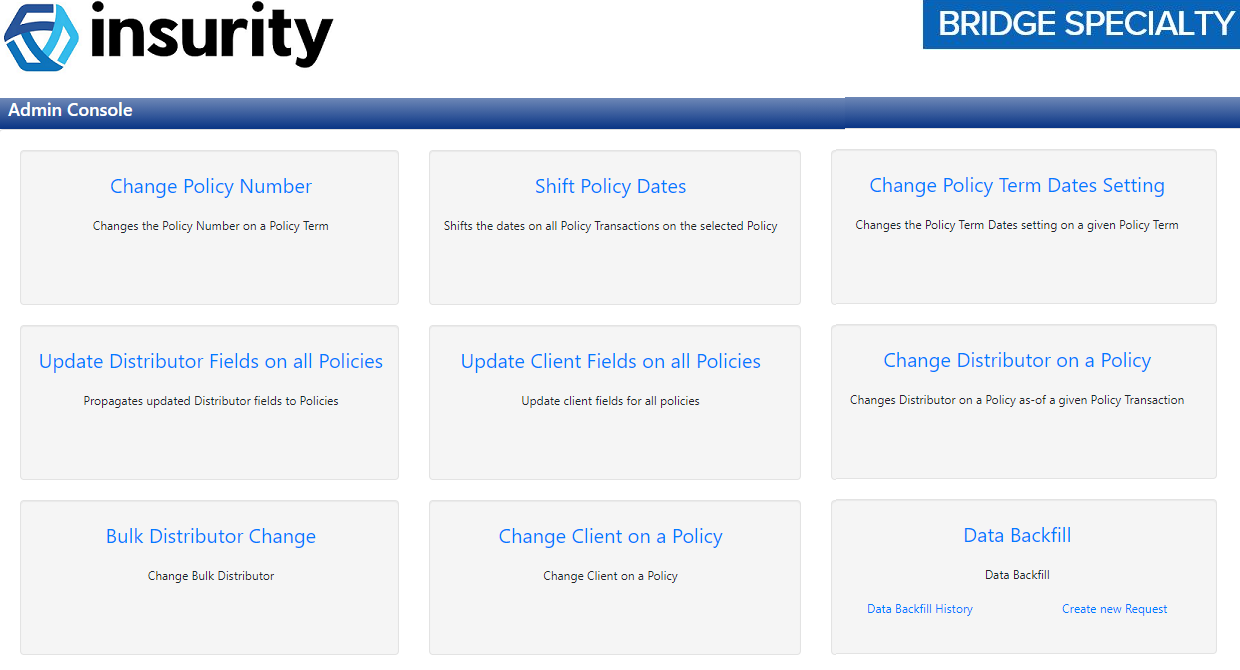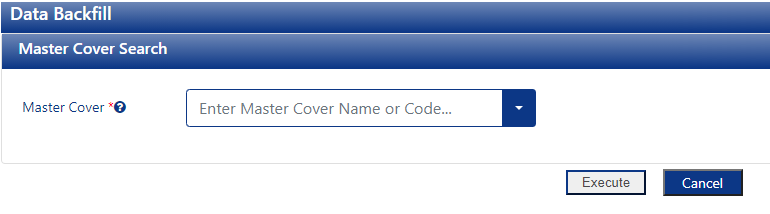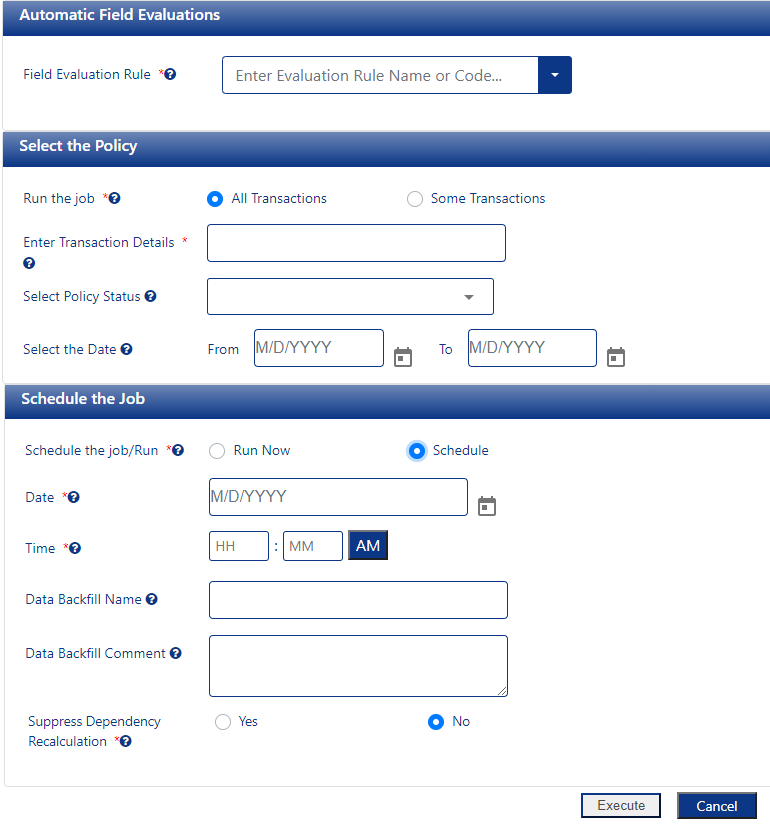Data Backfill
The Data Backfill tool is used to resolve several Data Maintenance requests without the need of intervention from Insurity.
Accessing the Data Backfill Tool
Users can access the Data Backfill tool through the Admin Console menu under Reference.
On the Admin Console home page, in the Data Backfill tile, users can select to Create a New Request.
Creating A New Request
Upon clicking Create a New Request in the Data Backfill tile, the Master Cover Search page is displayed.
As the user begins typing in the Master Cover field, results begin to populate with the Master Covers available for selection.
Click on the Master Cover you wish to perform the Data Backfill job for. Additional fields are displayed upon selecting a master cover.
Users must enter the required fields to complete the request. Fields marked with a red asterisk * are required.
Automatic Field Evaluation Rules
| Field | Description |
| Field Evaluation Rule | Select the Field Evaluation Rule based on the associated master cover. |
Once all the required fields have been entered, click Execute. If any of the required fields are the missing, the execute button will be grayed out. The job will either be scheduled or executed based on the selections above. Click Cancel to exit the new request and return to the Admin Console home page.
Is the job was scheduled, the "Your request has been saved successfully." confirmation message is displayed at the top of the page.
If the job should be executed immediately, the "Your process has been completed successfully." confirmation message is displayed at the top of the page.
Quick Guide
How Do I Create a Data Backfill Request?
- Click Create a New Request on the Data Backfill tile.
- Search for the Master Cover.
- Select the Field Evaluation Rule.
-
Select the Policy details.
-
Select when to run the job.
-
Enter the transaction details, if applicable.
-
Select the Policy status, if applicable.
-
Select the effective date, if applicable.
-
-
Schedule the job.
-
Click Execute to save the scheduled job, or to run the job request immediately, depending on the selection in the Schedule the Job panel.