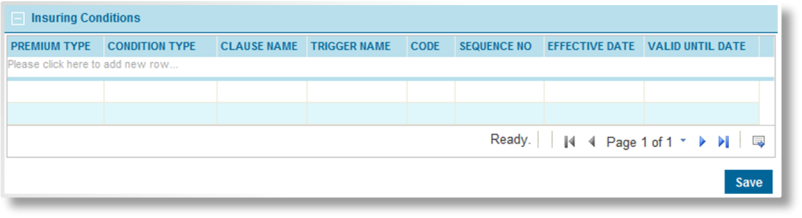Insuring Conditions
In This Topic...
Insuring Conditions are preset blocks of legal text (clauses) that define the conditions of insurance depending on various factors in the submission. Using triggers, conditions can be included or excluded from the Insuring Conditions field based on the choices and data the user has entered in the submission form, all determined during the calculation of a quote. The quote calculation itself has a specific sequence of events which could affect the calculations, click here for more information.
Adding an Insuring Condition
With the master cover selected, click the Insuring Conditions item in the Screens widget. For instructions on finding and viewing a master cover, see the section on Viewing and Modifying a Master Cover.
|
Identifies the product associated with the master cover. |
|
|
Identifies the current status of the master cover. |
Select a Quote Option to view the insuring conditions defined for that option.
The Insuring Conditions panel displays all clauses under the selected Quote Option.
- Click in the field marked Please click here to add new row.
- The clause can be associated to a specific Premium Type. Select All Premium Types to make the clause independent of the premium type.
- Select a Condition Type.
- Select the Clause Name containing the necessary text.
- Select a Trigger Name to set the conditions for inclusion of this clause. If the trigger evaluates as true, the clause is added to the Insuring Conditions field.
- A Code can be entered for integration with external systems.
-
Enter a Sequence number to determine in what order the clauses appear in the Insuring Conditions field.
Tip: It is advisable to leave gaps between the sequence numbers, such as 5, 10, 15. This allows new items to be added to the list at a later date, inserted between existing items. Otherwise, the sequence numbers of existing items must be changed to allow for the new addition.
- The Effective Date and Valid Until Date fields can be used together or separately to control when the clause is included. If the effective date of the transaction is before the effective date of the clause or after the valid until date of the clause, the clause is not included.
- Click outside the row to add the condition to the list. The row is marked with an added icon
 .
. - Repeat the previous steps to add additional entries.
- Click Save. All marked changes are automatically accepted and saved.
- Additional insuring conditions can be added to the same Quote Option, or a different Quote Option can be selected.
|
All Standard conditions for the selected Premium Type are displayed as long as no Override conditions are displayed for the same Premium Type. |
|
|
If any Override condition is displayed for a Premium Type, it replaces all Standard conditions for the associated Premium Type. |
|
|
Triggers should be defined for Override conditions or they are always displayed, and always replace the associated Standard conditions. |
If no trigger is specified, the clause is always included.
To edit a condition, double-click in any field within the grid. On clicking outside of the row, the row is marked with a modified icon ![]() .
.
To delete a condition from the list, right-click on the condition and select Delete. The row is marked with deleted icon ![]() .
.
Until the page is saved, all additions, edits, and deletions are temporary. To accept the marked changes and save the page, right-click in the grid and select Accept All Changes. To undo the marked changes, right-click in the grid and select Undo All Changes.
Viewing and Modifying an Insuring Condition
With the master cover selected, click the Insuring Conditions item in the Screens widget. For instructions on finding and viewing a master cover, see the section on Viewing and Modifying a Master Cover.
|
Identifies the product associated with the master cover. |
|
|
Identifies the current status of the master cover. |
Select a Quote Option to view the insuring conditions defined for that option.
The Insuring Conditions panel displays all clauses currently attached to the master cover.
- Double-click on any field in the table to open it for editing. See the section on Adding an Insuring Condition for a detailed description of the fields.
- On clicking outside of the row, the row is marked with a modified icon
 .
. - Click Save. All marked changes are automatically accepted and saved.
Until the page is saved, all additions, edits, and deletions are temporary. To accept the marked changes and save the page, right-click in the grid and select Accept All Changes. To undo the marked changes, right-click in the grid and select Undo All Changes.
Deleting an Insuring Condition
With the master cover selected, click the Insuring Conditions item in the Screens widget. For instructions on finding and viewing a master cover, see the section on Viewing and Modifying a Master Cover.
|
Identifies the product associated with the master cover. |
|
|
Identifies the current status of the master cover. |
Select a Quote Option to view the insuring conditions defined for that option.
The Insuring Conditions panel displays all clauses currently attached to the master cover.
- To delete a condition from the list, right-click on the condition and select Delete. The row is marked with deleted icon
 .
. - Click Save. All marked changes are automatically accepted and saved.
Until the page is saved, all additions, edits, and deletions are temporary. To accept the marked changes and save the page, right-click in the grid and select Accept All Changes. To undo the marked changes, right-click in the grid and select Undo All Changes.