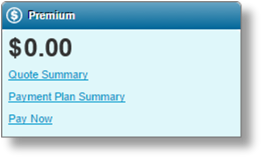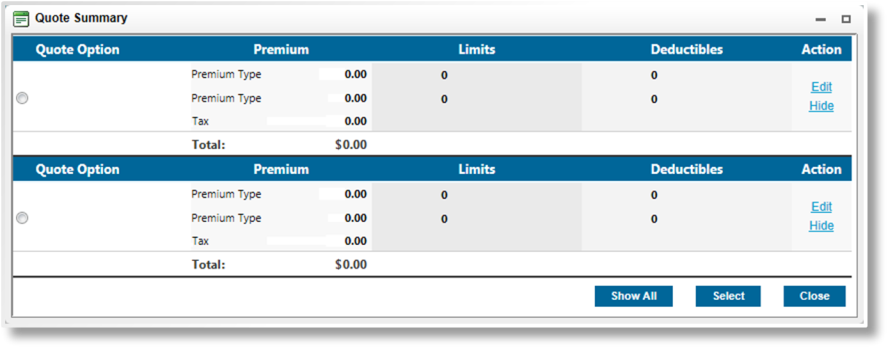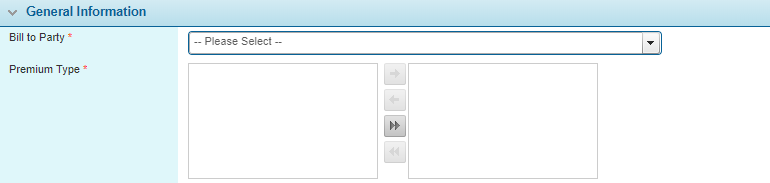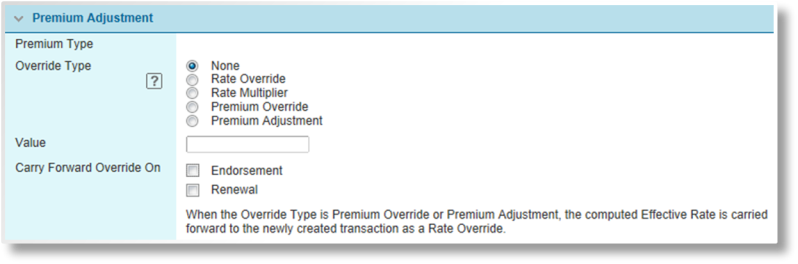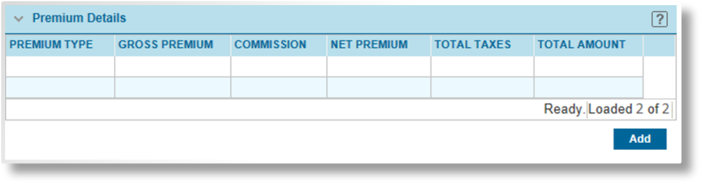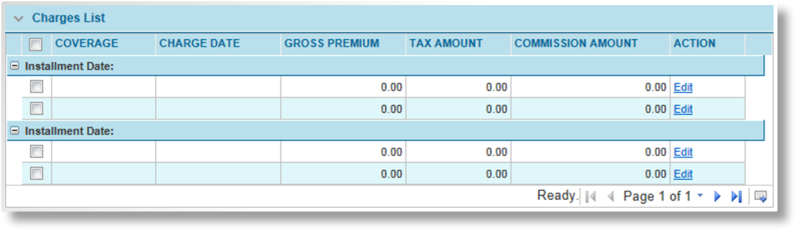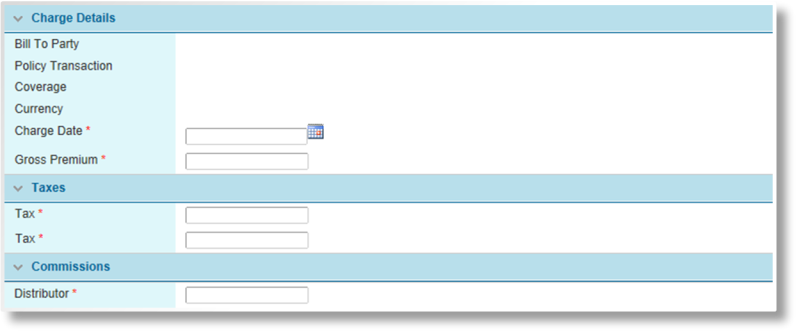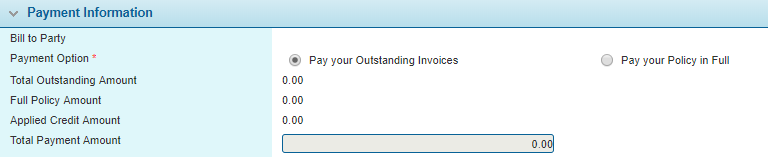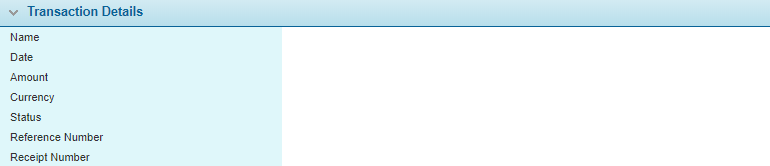Premium Widget
In This Topic...
While navigating through the submission form, the system is continuously performing validations and calculations in the background. Once the system has the minimum information necessary to generate quotes, the Premium widget displays the premium from the quote option with the lowest premium or lowest sequence number, depending on the product settings. The default display quote option will be selected from the issued quotes. If there are no issued quotes, the default will fall back to other statuses.
This premium may change as the user proceeds through the submission, adding or changing information.
When the submission is in a status where no quotes can be calculated, the premium is not shown. When at least one quote is available, the premium is displayed for the quote with the lowest premium or lowest sequence.
Note: For products where different insurer companies may be assigned to the policy, users from those insurer companies will not see the premium in the widget. They will need to view individual quotes for the premium details.
When one or more quotes are available for review, click Quote Summary to open the Quote Summary window, detailing the quote options and details for each. If multiple quote options are available, one must be selected before the transaction can be bound. If only one option is available, it is selected automatically.
Once a quote option has been selected, click Payment Plan Summary to open the Payment Plan Summary window to review or change the selected payment plan. If multiple payment plans are available, one must be selected before the transaction can be bound. If only one option is available, it is selected automatically.
In Cancellation - Quoted status, the Edit Cancellation Premium link becomes available. This opens the Edit Cancellation Premium window, allowing the premium to be edited by premium type and new premium types to be added.
If enabled, the Pay Now link is available once a transaction has been bound. The link can also be available when a New Business, Endorsement, Renewal, Adjustment, or Reinstatement transaction has been quoted and a Payment Plan has been selected. This opens the Payment Initiation window which allows an online payment to be made from the transaction.
Quote Summary
All available quotes are displayed. For each quote, the premium is broken down by category with all Limits and Deductibles itemized per category. The Total premium is displayed at the bottom of each quote.
The available quotes depend on the status of the quote and the settings of the user's account.
The Actions column lists the available options for each quote.
|
Clicking the Hide link for any quote removes that quote from the list. This makes it easier to perform comparisons of quotes that are under consideration. The Show All button restores all hidden quotes. |
|
|
The currently selected quote cannot be hidden. |
|
|
Opens the Quote Premium Override window to view the premium details and make any adjustments. |
|
|
When all quotes go into Underwriting Required status, the transaction is placed in the same status. Clicking Process for one or more quotes changes their status to Referred and enables them for processing in Referred status. Clicking Request Quote for the transaction automatically enables all quotes for processing. In either case, the transaction moves to Referred status. |
|
|
|
When the transaction is in Quoted status, any quotes in Underwriting Required status can still be processed, putting them into Referred status. |
|
When quotes are in Referred status, they can be reviewed and Approved. On clicking Issue Quote from the Referred transaction, all Approved quotes become available for selection and binding. |
|
|
When the transaction is in Quoted status, any quotes remaining in Referred status can still be approved. Issue Quote can then make the newly approved quotes available for selection and binding. |
Click Show All to display any hidden quotes, including any quotes in groups that were hidden by the group settings.
Check the radio button for an Issued quote and click Select to choose that quote. If only one quote is available, it is selected automatically.
If a choice of payment plans is available, the Payment Plan Summary window opens. If only one payment plan is available, it is selected automatically.
If the payment plan is selected automatically, or if payment plans are not available, the window closes and the submission form and widgets are updated to reflect the selected quote. A different quote can be selected by reopening the Quote Summary window and choosing a different quote. If new quotes are generated for the submission, the selected quote is lost and the Premium widget defaults back to the quote option with the lowest premium or sequence, waiting for a new quote to be selected.
Click Close to close the window.
Payment Plan Summary
The Payment Plan Summary window allows the user to view and manage the payment plan and bill to parties, and can be accessed two ways.
- The Payment Plan Summary window automatically opens following the selection of a quote in the Quote Summary window.
- Once a quote has been selected, the Payment Plan Summary link becomes available in the Premium widget.
The Additional Bill to Parties panel is only displayed once an additional party has been added to the policy transaction. Adding an additional bill to party allows the user to assign one or more additional premium types and responsible parties to the policy transaction. For more information, see the Add Additional Bill to Parties section.
The Payment Schedule panel displays a list of all payments for the selected payment plan, including the corresponding charge date and value of each payment. Other available payment plans can be previewed by selecting them and clicking Save & Preview.
Select an action.
- Click Quote Summary to close the window and return to the Quote Summary window.
- Click Add Additional Bill to Parties to open the Additional Bill to Parties window.
- Click Edit Schedule to make changes to the charges associated to the payments. See the Payment Schedule Editor section for details.
- Click Save & Preview to save the current payment plan selection and review the payment schedule.
- Click Close to close the window without saving any changes and return to the submission form.
Add Additional Bill to Parties
Accessed using the Add Additional Bill to Parties button in the Payment Plan Summary window, the Add Additional Bill to Parties window allows additional parties and their associated premium type to be added to the policy transaction.
Note: Only a party of type Additional Company will be available for selection as an additional bill to party.
While the Primary Bill to Party will be invoiced according to the installment schedule displayed in the Payment Schedule panel, each additional party will be invoiced in a single, separate installment.
Select an action.
- Click Save to save the entry.
- Click Save & New to save the entry and clear the form for another entry.
- Click Save & Close to save the entry and return to the Payment Plan Summary window.
- Click Close to return to the Payment Plan Summary window without saving the entry.
Once an additional party has been added, the system prompts the user to click Save & Preview in the Payment Plan Summary window to generate the updated Payment Schedule.
Quote Premium Override
Accessed using the Edit action in the Quote Summary page, the Quote Premium page allows all rates and calculated premium for a single quote option to be adjusted or overridden.
The Premium Details panel lists all premium types included in the selected quote. The following columns are provided:
Click a link in the Premium Type column to display the Premium Adjustment panel for that premium type.
The Premium Adjustment panel is used to apply or edit adjustments to the selected premium type.
Note: Once an adjustment has been saved, it will remain in place even if the quote is recalculated.
Premium overrides and adjustments are not carried forward directly. They are converted to the equivalent rate override, which is carried forward.
The Carry Forward settings will only apply for the quote option that is selected and bound. If a quote includes adjustments and carry forward settings, but is not selected and bound, when a renewal occurs the quote may be available but the adjustments and settings will not be included.
The Carry Forward settings will only work if they exist in the source transaction. For example, a new business transaction is bound with adjustments set to carry forward on renewal, but not endorsement. An endorsement is created, and the adjustments and settings are omitted. If a renewal is created from the new business transaction, the adjustments and settings will be included. If the renewal is instead created from the endorsement, the adjustment and settings will not be present, and will not be included in the renewal.
Click Calculate Quote to save the adjustments and update the Premium Details or click Close to close the window without saving any adjustments.
Edit Cancellation Premium
Accessed using the Edit Cancellation Premium link in the Premium widget, the Edit Cancellation Premium window allows premium to be edited by premium type and new premium types to be added.
The Premium Details table lists all premium types currently making up the total premium. Click Add to add a premium type, or click a link in the Premium Type column to edit that premium type.
Adding a Premium Type
On Clicking Add, the Override panel appears.
|
Select a premium type to be added. |
|
|
Enter the total gross premium, including commissions. |
Click Save to save the data, or click Close to close the window without saving the new Premium Type.
Once saved, any commissions and taxes are calculated according to the settings in the product, and the totals are displayed. The values can now be edited, as detailed below.
Editing a Premium Type
On saving a new premium type or selecting an existing type for editing, the full Override panel appears.
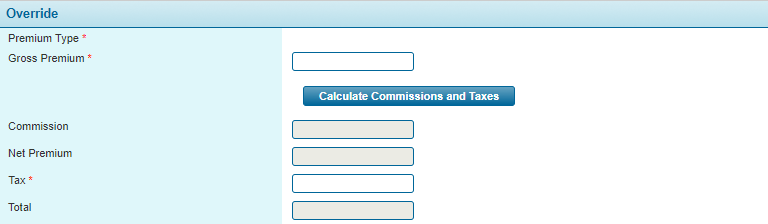
Click Save to save the current values for the selected premium type. If the commission or any taxes were changed, the Net Premium and Total values will be recalculated before saving. Click Add or select another premium type to make additional changes.
Click Close to close the window at any time. Any unsaved changes will be lost. The transaction will be refreshed with the new values.
Payment Schedule Editor
When a payment plan is selected and previewed, all payment dates and amounts are calculated according to the payment plan settings. Each of these payments can be edited to change the date of the payment and any amounts.
Clicking Edit Schedule in the Payment Plan Summary window opens the Payment Schedule Editor window.
The Policy Information panel identifies the Bill to Party, the Policy Transaction number, and the expected Currency of the payment.
The Charges List panel lists all charges for the selected plan, grouped by Installment Date, and separated by premium type.
To delete charges completely. check the box for each charge to be removed, and click Delete. Individual charges can also be deleted from the Edit Charge window.
Once all changes have been made, click Validate to confirm that the total premium, taxes, and commission amounts match the original totals. This validation is required, and must be performed before attempting to Bind the policy. To edit the premiums, taxes, and commissions, see the Quote Premium Override section.
Click Close to close the window and return to the Payment Plan Summary window.
To edit a charge, click the Edit link. The Edit Charge window opens.
The Charge Details panel lists all details of the charge. The date, premium amount, taxes, and commission can all be edited.
Click Copy to create a duplicate charge. The duplicate can then be edited to represent a new charge.
Click Delete to remove the charge completely. Multiple charges can be deleted at once from the Payment Schedule Editor window.
Click Save & Close to save any changes and return to the Payment Schedule Editor window, or click Close to return without saving the details.
Online Payments
If enabled, the Pay Now link can be used to make payments on the current policy. This allows for the payment of outstanding invoices, or all charges for the policy term.
This option is available for Bound transactions, including cancellation transactions that result in additional charges.
Depending on the product configuration, the link may also be available when a New Business, Endorsement, Renewal, Adjustment, or Reinstatement transaction has been quoted and a Payment Plan has been selected.
Note that online payments may not be available if additional bill to parties are included in the transaction.
- Click the Pay Now option in the Premium widget. The Payment Initiation window opens.
- Complete the necessary information. Fields marked with a red asterisk * are required.
-
-
If there is a remaining amount to be paid in the Total Payment Amount Due field, click Proceed to Payment.
Note: When using a New Credit Card, the system will navigate to the Payment Provider Gateway. Follow the instructions displayed on the screen.
When using an Existing Credit Card that was saved to the system as part of an earlier transaction, the system will automatically complete the transaction and navigate to the Online Payments screen.
If Total Payment Amount Due is zero, no action is necessary. If the charges are covered by the Applied Credit Amount, the payment will be applied internally.
- Click Close to close the window without making a payment.
-
- When the payment is completed, the Online Payments screen opens with a summary of the payment.
- Click the Back to Previous Page button to return to the transaction without saving the payment method, or click Save and Back to Previous Page to save the payment button before returning to the transaction.
The Details panel lists the charges included for this payment. This panel is collapsed by default, but can be expanded using the arrow icon ![]() .
.
Click a link in the Invoice Number column to view the Invoice Detail Window.
Note: When Pay your Policy in Full has been selected as the Payment Option, the Details panel may contain amounts that have not yet been invoiced. As these items will not have assigned invoice numbers, a Not Invoiced notation will appear in place of the link in the Invoice Number column.

The Payment Method panel is only displayed if one or more payment methods have been saved for the Policy or for the Bill to Party as part of an earlier transaction.
If a New Credit Card is being used, and the necessary conditions are met, the Online Payments window will contain options for saving the payment method for future use. For additional information, see the Payment Method Details panel described below.
|
Displays the name of the bill to party for the current transaction. |
|
|
Displays the date the transaction was processed. |
|
|
Displays the amount of the transaction. |
|
|
Displays the currency for the transaction. |
|
|
Displays the status of the transaction. |
|
|
Displays the system-generated reference number for the payment. |
|
|
Displays the number of the receipt generated within the system. |
The Payment Method Details panel contains options for saving the current payment method for future use.
This panel is only displayed when a new payment method is being used and the payment has been accepted by the payment provider. Furthermore, Tokenization must be enabled for the Payment Provider Configuration within the system, and a security token must be successfully returned by the payment provider. If any of these conditions are not met, the panel is not displayed.
Note that saving a payment method is not supported for transactions containing multiple Bill to Parties.
Note: Automatic online payment processing is currently only supported for Quoted Renewal transactions. This feature must be enabled in the Automatic Payments section of the Master Cover. For additional information, see