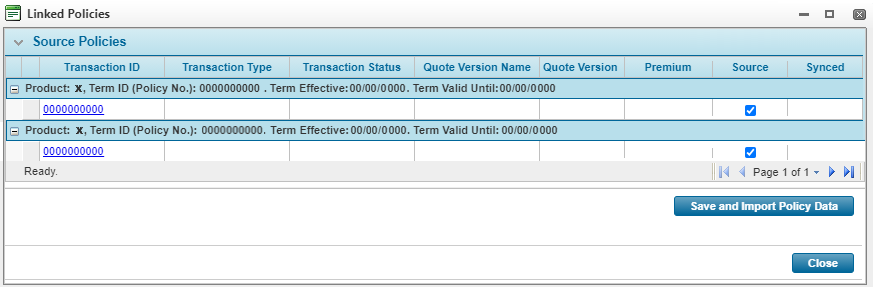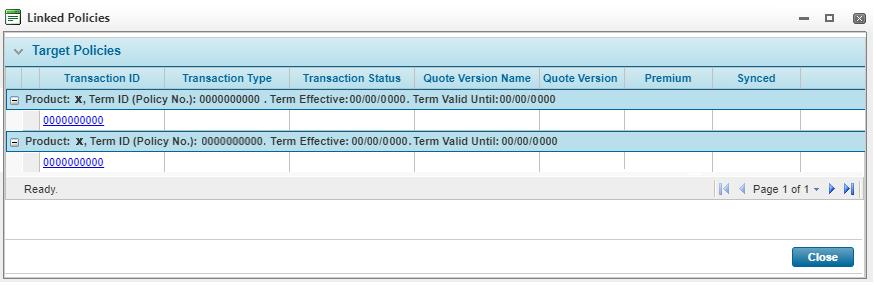Linked Policies
In This Topic...
When the Interdependent Policies feature is enabled for the licensee site the Linked Policies option becomes available in the Common Screens widget. For the Linked Policies modal to work properly, users must configure the appropriate Master Cover and data transfer Workflow Containers.
Clicking on the Linked Policies option opens the Linked Policies modal where users with the appropriate security rights can select the source policy transactions and quote versions to link multiple source policies, then copy and import data into the target policy.
Source and Target Policies
Each product is displayed separately in the grid and contains the policy information described below.
The Source Policies grid is displayed when the Master Cover is configured with at least one Source Master Cover.
The Target Policies grid is displayed when the Master Cover is configured with at least one Target Master Cover.
Note: It is important to note that there is a known issue where if the user is making changes/updating the source policy transaction and then opens the Linked Policies modal without saving the page, the user is shown a pop-up to confirm that there are changes on the current page, however, a concurrent user error is displayed and the changes are not saved.
To avoid these errors, always save the changes of the current page before opening the Linked Policies modal.
Binding Target Policies
All selected source policy transactions linked to a target policy must be in Bound status before the user can bind the target policy.
Upon binding the target policy transaction, users are presented the following validation message if one of the scenarios described below occurs:

-
If at least one of the selected source transaction's / quote version's status is not Bound.
-
If at least one of the selected source transaction / quote version is Bound but its Policy Term status is Void, meaning the Bound transaction is Voided.
Deleting Source Policies
Source policy links can be deleted from the Linked Policies modal in the Common Screens widget by deselecting the policies you wish to remove and then clicking the Save and Import Policy Data button to sync the changes.
The system compares the selected policies with the ones that were saved, and any that were unchecked are then deleted and any that are selected as source (from before or newly added) are linked and the data is copied and synced.
The user is presented a prompt each time the save/import button is clicked: "This will save the selected source policies and import policy data, would you like to continue?" Clicking Ok will remove the source policy(ies) and associated quote version(s).
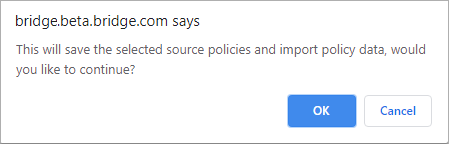
Additionally, the system will evaluate the Pre-Delete Field Evaluation Rule configured and selected for the Master Cover associated to the policy. The FER determines what data to delete prior to deleting the data from the target policy that was configured in the workflow container and removing the source policy link.