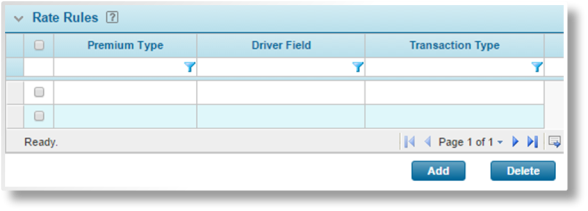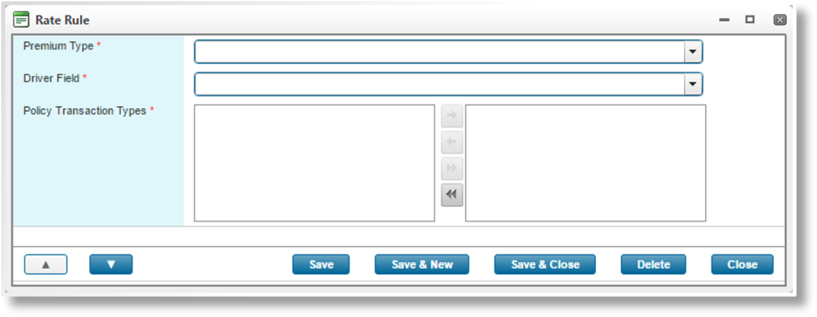Rate Rules Evaluations
In This Topic...
A master cover can be configured to use different premium values for cancellation and reinstatement transactions. This can be accomplished by configuring rate rules. A Rate Rule allows you to specify a driver field that should be used when the system calculates premium for the selected transaction type.
Note: Rate rules are not compatible with premium grids and should not be used with any workflow that contains one.
This feature does not support all workflow features, and is specifically intended for use with integration configurations that use a Policy Decisions integration type.
Creating a Rate Rule
With the master cover selected, click the Rate Rules Evaluation item in the Screens widget. For instructions on finding and viewing a master cover, see the section on Viewing and Modifying a Master Cover.
Note: For this option to be available, Rule Evaluation must be selected for at least one transaction type in the CoverageCalculation Methods panel on the Master Cover - Policy Settings page.
|
Identifies the product associated with the master cover. |
|
|
Identifies the current status of the master cover. |
The Rate Rules panel displays all the rate rules that have been configured for the master cover.
- Click Add. The Rate Rule window opens.
- Click Save to save the rate rule and remain in the window, click Save & New to save the rule and clear the form to add a new rule, click Save & Close to save the rule and return to the Rate Rules Evaluation page, or click Close to close the Rate Rule window without saving the rule.
|
Select the premium type whose value will be taken from the workflow. If more than one rate rule is created for the same premium type, the system will add the premium values produced by each rule. |
|
|
Select a field whose value will be used as the Premium Type’s value. Only fields within the attached workflow that are not grid fields and that have been designated as Rate Driver fields are available. |
|
|
Select the transaction types where this rule should be applied. |
Once the rate rule has been saved, the Delete button can be used to delete the rule.
Viewing and Modifying a Rate Rule
With the master cover selected, click the Rate Rules Evaluation item in the Screens widget. For instructions on finding and viewing a master cover, see the section on Viewing and Modifying a Master Cover.
Note: For this option to be available, Rule Evaluation must be selected for at least one transaction type in the CoverageCalculation Methods panel on the Master Cover - Policy Settings page.
|
Identifies the product associated with the master cover. |
|
|
Identifies the current status of the master cover. |
The Rate Rules panel displays all the rate rules that have been configured for the master cover.
- Click a link in the Premium Type column to view the rate rule applied to that premium type. The Rate Rule window opens.
- For a description of the fields, see the Creating a Rate Rule section.
- Click Save to save the rate rule and remain in the window, click Save & New to save the rule and clear the form to add a new rule, click Save & Close to save the rule and return to the Rate Rules Evaluation page, or click Close to close the Rate Rule window without saving the rule.
Deleting a Rate Rule
With the master cover selected, click the Rate Rules Evaluation item in the Screens widget. For instructions on finding and viewing a master cover, see the section on Viewing and Modifying a Master Cover.
Note: For this option to be available, Rule Evaluation must be selected for at least one transaction type in the CoverageCalculation Methods panel on the Master Cover - Policy Settings page.
|
Identifies the product associated with the master cover. |
|
|
Identifies the current status of the master cover. |
The Rate Rule panel displays all the rate rules that have been configured for the master cover.
- In the first column, check the box of each row that corresponds to a rate rule to be deleted.
- Click Delete, then confirm the deletion when prompted to do so.
A rate rule can also be deleted by clicking on Delete in the Rate Rule window.