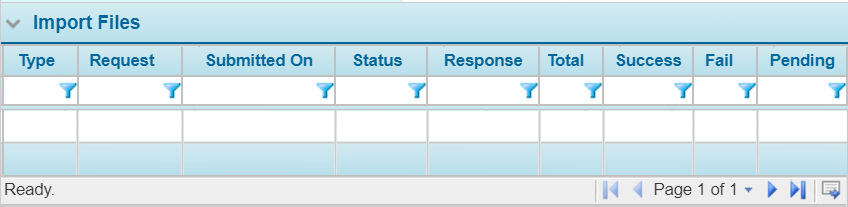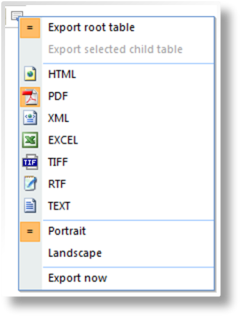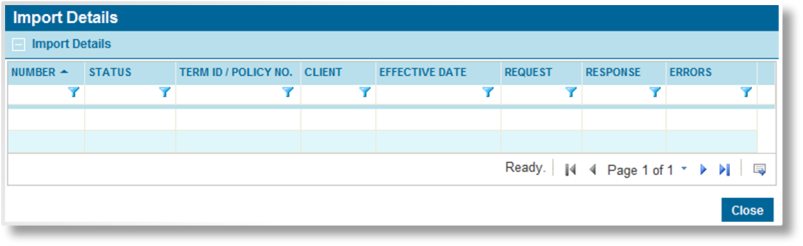Import
In This Topic...
The Import feature allows data to be imported from external systems, such as bound transactions and distributor companies. The input files must be in XML format with a specific structure. See XML Structure for Import Files for detailed descriptions of the XML structures.
- In the main menu, select Reference, then select Import.
- From the Type menu, select the type of data to import. The following options are available.
- Click on the Browse button to select the file you wish to upload.
- Click Import.
-
The file is added to the Import Files list, where you can view information about the upload.
Tip: The import is processed in the background. The time required depends on the number of records in the source file, as well as the volume of user requests at the time of import. You can continue to work throughout the system, or even submit additional import files.
- To open a report with the details of the current table, click the Export Grid button
 in the bottom right corner of the grid.
in the bottom right corner of the grid. - Select the output file type.
- Select if the report should be presented in Portrait or Landscape orientation.
- Click Export Now.
- Click a link in the Response column to view the XML response file for the entire import, including any error messages that may have occurred. This file is only available once all records have been processed.
- Click a link in the Request column to view the original uploaded file.
- The Status column displays the status of the entire upload, as of the last time the page was loaded or refreshed. Click a link in the Status column to view a detailed listing of all records within the import file, and the status of each.
The Import Details table is different for each type of import. Please see the appropriate section below:
Importing Bound Transactions
New Business, Renewal, Adjustment, Endorsement, and ERP Endorsement transactions can be imported as new transactions or to update existing transactions.
Note: If a field is configured as read-only by default, it will be populated by a new transaction import but cannot be changed by an update import.
The Number column displays the number of each record, assigned by the system in the order that they appear in the import file.
The Status column provides the current status of each record.
The Term ID / Policy No., Client, and Effective Date columns are included to assist with identification of specific records.
Click a link in the Request column to view the XML for the individual record as it appears in the import file.
Click a link in the Response column to view the generated response file. This includes any error messages that occurred during the upload of the record.
The Errors column lists any errors that occurred during the upload of the record.
To open a report with the details of the current table, click the Export Grid button  in the bottom right corner of the grid.
in the bottom right corner of the grid.
- Select the output file type.
- Select if the report should be presented in Portrait or Landscape orientation.
- Click Export Now.
Importing Distributor Companies
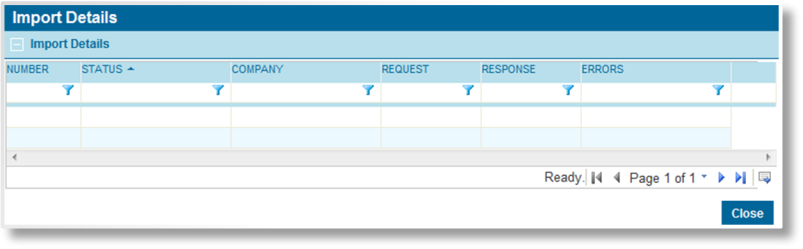
The Number column displays the number of each record, assigned by the system in the order that they appear in the source document.
The Status column provides the current status of each record.
The Company column is included to assist with identification of specific records.
Click a link in the Request column to view the XML for the individual record as it appears in the import file.
Click a link in the Response column to view the generated response file. This includes any error messages that occurred during the upload for this record.
The Errors column lists any errors that occurred during the upload of the record.
To open a report with the details of the current table, click the Export Grid button  in the bottom right corner of the grid.
in the bottom right corner of the grid.