Managing Option Lists
Certain types of fields in the workflow provide multiple options. A list of options is created and can then be selected during the creation of the field. Other option lists are used to define available choices within the system, and can be attached to master covers.
Note: These instructions are for the Option Lists management section within the Workflow Containers. For details on the legacy version of the feature, please refer to the documentation for version 2.5.112 or earlier.
Managing Option Lists
- Open the appropriate Workflow Container. For instructions on finding and opening a container, see the section on Managing Workflow Containers.
- In the Workflow Container Menu widget, open the Lookups group and select Option Lists. The Option Lists page opens with a list of all available option lists within the current container and any shared containers.
- Select an action.
- Click a link in the Name column to view an existing option list.
- Click Create to add a new option list.
- Check the boxes for one or more option lists and click Deactivate to disable the selected lists. An option list can also be deactivated from the Option List Management page. Inactive lists will still be functional in existing configurations, but cannot be selected for new configurations.
- On viewing or creating an option list, the Option List Management page opens.
- The panels and fields are described below. Fields marked with a red asterisk * are required.
- First, the system checks the workflow container associated to the Master Cover.
- If no option list is found, the system searches across any associated Shared Containers. It will use the first Web Service option list it locates.
- If no option list is found within the Shared Containers, the system uses the default Web Service option list, DataSourcesWebServicesOptionList, available in the Standard Containers.
- Click in the field marked Please click here to add new row.
- Enter the Label of the list item. This is the text that appears in the list in the workflow.
- Enter a Code for the list item. This can be used to identify the list item for filters and conditions.
- Enter a Sequence number. This determines the item's position in the list, with lower numbers appearing first.
- If the list is correlated, the Parent Option column is included. For each item in the list, select an associated option from the chosen Parent Field.
- Click outside the row to add the item to the list. The row is marked with an added icon
 .
. - Repeat the previous steps to add additional list items.
- Select an action.
Some columns have been hidden.
Tip: By default, only Active lists are displayed. Clear the filter in the Status column to view all lists.
If there are a large number of available option lists, see
Note: The option list with DataSourcesWebServicesOptionList as its Code should not be deactivated. Deactivating this option list will cause data source configurations that use web services to stop working.
|
Enter the name of the list. This is the configuration name, used to select this list when assigning it to a field. This name does not appear on the form itself. |
|
|
This is an internal reference code which is generated by the system when the option list is saved. |
|
|
A description can be provided for the option list. This information is only displayed here and in the Option Lists list. |
|
|
Correlated fields cause the selection of any option in the parent field to define the available options in the child field. |
|
|
Check the Correlated checkbox if this field is used as the parent or child. |
|
|
This option is only available for certain types of list. Select the appropriate options in the Data Source Properties panel before defining a correlation. |
|
|
If this field is to be a child field in a correlated pairing, select the parent field from this list. |
|
Select the source of the list information. |
|
|
All items in the list need to be added in the Option List Items grid. |
|
|
The list is selected from an internal data table, and can be customized in the Option List Items grid. |
|
|
Select the specific type of data to be included in the list. |
|
|
Available when Static is selected as the Type. This option should be selected for general-use lists. Lists of this type can be correlated and can have regional language settings. |
|
|
Available when Static is selected as the Type. When attached to a master cover, this list defines the choices available for attachment types under that master cover. |
|
| Available when Static is selected as the Type. When attached to a master cover, this list defines the choices available for cancellation reasons under that master cover. | |
|
|
A default cancellation reason option list is available for use under the OWPolicyCommon Standard Container. |
|
Available when Static is selected as the Type. When attached to a master cover, this list defines the choices available for note types under that master cover. |
|
|
Available when Static is selected as the Type. When attached to a master cover, this list defines the choices available for limit types under that master cover. |
|
|
Available when Static is selected as the Type. When attached to a master cover, this list defines the choices available for deductible types under that master cover. |
|
|
Available when Static is selected as the Type. When attached to a master cover, this list defines the choices available when marking a quote as Lost. |
|
|
Available when Static is selected as the Type. When attached to a master cover, this list defines the choices available when reinstating a cancelled policy. |
|
|
Available when Static is selected as the Type. When attached to a master cover, this list defines the choices available when voiding a transaction. |
|
|
Available when Static is selected as the Type. This resource is used with data source configurations, and defines which web services are available in the Data Source field. |
|
|
Note: Only one option list of type Web Service can be used per workflow container. |
|
| When creating a custom list of this type, the Code of each item must precisely match the internal code of the associated web service. For a list of web services and their option list codes, see the Web Service List for Data Sources section. | |
| Custom web services can also be added to the list. Please contact your Insurity representative to request a custom web service, and they will provide you with the necessary code. | |
| When selecting the web service for a Data Source configuration, the system uses a fallback order to determine which Web Service option list should be used. | |
|
|
|
|
Available when Existing Resource is selected as the Type. This populates the list with all countries registered in the system. The final list can be customized in the Option List Items section. |
|
| The countries listed follow ISO standards. If necessary, it is possible to add one or more countries to this list. For information, please contact your Insurity representative. | |
|
Available when Existing Resource is selected as the Type. This populates the list with all states and provinces registered in the system. The final list can be customized in the Option List Items section. Lists of this type can be correlated. |
|
| The states listed follow ISO standards. If necessary, it is possible to add one or more states to this list. For information, please contact your Insurity representative. | |
|
Note: States followed by an (Inactive) message remain available for use, however the majority of these have been updated by a separate entry. |
|
|
Available when Existing Resource is selected as the Type. This populates the list with all currencies registered in the system. The final list can be customized in the Option List Items section. Lists of this type can be correlated. |
This version of the Option List Items panel is used when Static is selected as the field Type. Each item to be included in the list must be entered individually.
Spaces and special characters are not permitted, and will be removed from the code when the option list is saved.
If no code is provided, it will be generated by the system when the option list is saved.
Tip: It is advisable to leave gaps between the sequence numbers, such as 5, 10, 15. This allows new items to be added to the list at a later date, inserted between existing items. Otherwise, the sequence numbers of existing items must be changed to allow for the new addition.
To edit a list item, double-click in any field within the grid. On clicking outside of the row, the row is marked with a modified icon ![]() .
.
To delete a list item from the list, right-click on the item and select Delete. The row is marked with deleted icon ![]() .
.
Until the page is saved, all additions, edits, and deletions are temporary. To accept the marked changes, right-click in the grid and select Accept All Changes. To undo the marked changes, right-click in the grid and select Undo All Changes. Note that these options do not save the page.
When the page is saved, all marked changes are automatically accepted and saved.
Use caution when deleting list items or changing the Code. If the item has been used within the system, deleting it or changing the code could affect calculations and other resources.
Note: For option lists with Web Service as the Resource Type, the Code of the list items should not be changed. Doing so can cause data source configurations to stop working.
This version of the Option List Items panel is used when Existing Resource is selected as the field Type.
Depending on the chosen Resource Type, one or more items may be available in the list. Select which items are Included or Excluded.
The Status panel becomes available once the current option list has been saved.
|
Marks the option list as active and available for use. Inactive lists will still be functional in existing configurations, but cannot be selected for new configurations. |
|
|
Identifies the date and time the option list was created, and the user who created it. |
|
|
Identifies the last date and time the option list was changed, and the user who made the changes. |

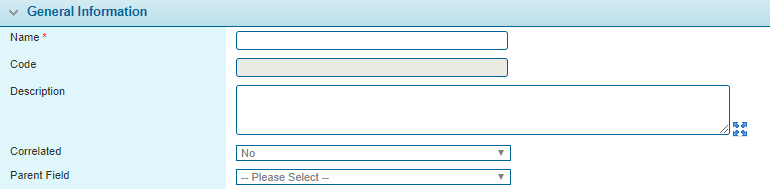

 - Option Lists.png)
 - Option Lists.png)
