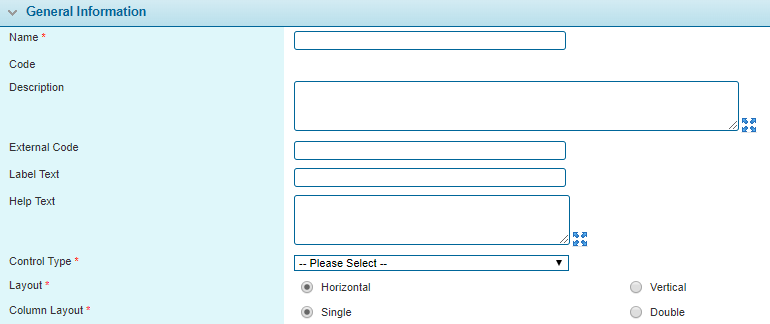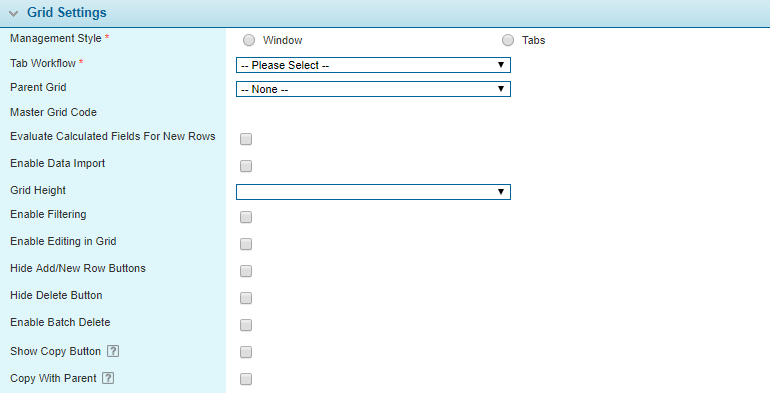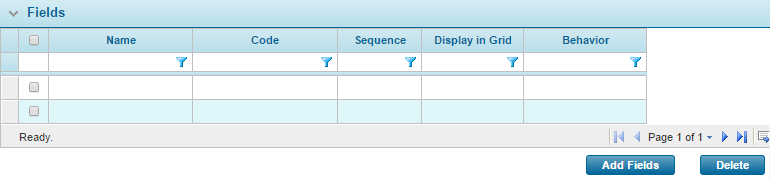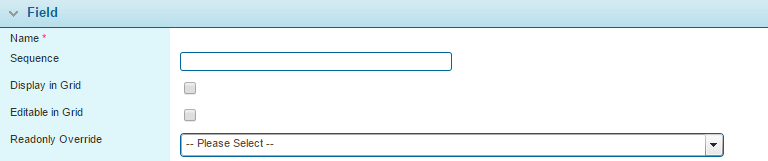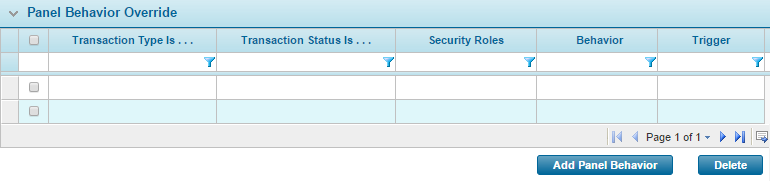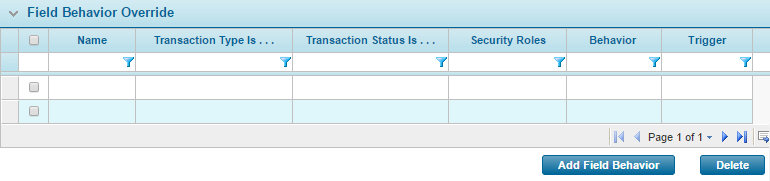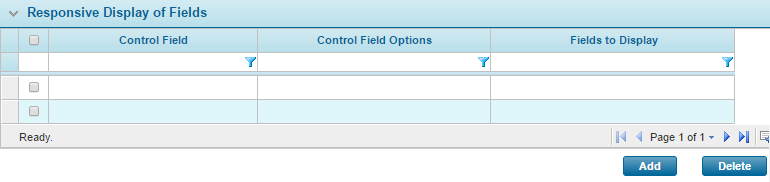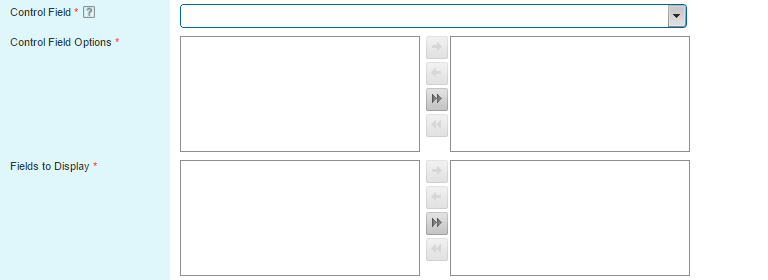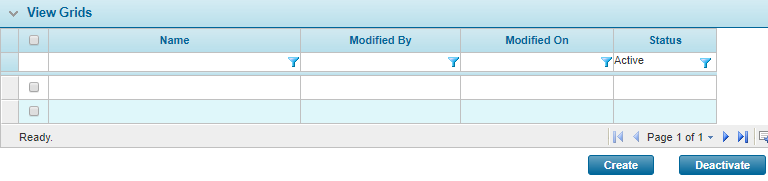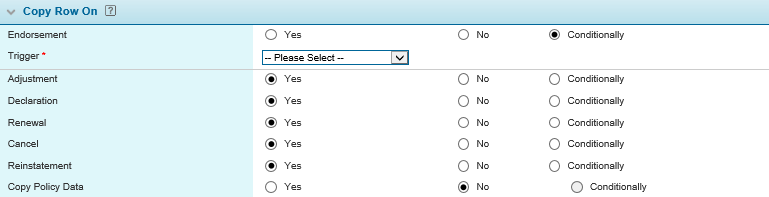Managing Grids
Grid panels are used to collect multiple fields into a table for use in the workflow. Data can be added to a grid through a simple window, or through a detailed multi-screen tabbed workflow.
Grids can be single-level tables, arranged in a hierarchy with parent and child grids, or have associated grids that display a sub-set of the fields available in the original grid.
Grid panels can be manually collapsed and expanded using the ![]() and
and ![]() icons or by clicking in an empty area of the panel header, and they can be set to appear in collapsed form by default.
icons or by clicking in an empty area of the panel header, and they can be set to appear in collapsed form by default.
Note: These instructions are for the Grids management section within the Workflow Containers. For details on the legacy version of the feature, please refer to the documentation for version 2.5.112 or earlier.
- Open the appropriate Workflow Container. For instructions on finding and opening a container, see the section on Managing Workflow Containers.
- In the Workflow Container Menu widget, open the Workflow Management group and select Grids. The Grids page opens with a list of all available grid panels within the current container and any shared containers.
- Select an action.
- Click a link in the Name column to view an existing grid.
- Click Create to add a new grid.
- Check the boxes for one or more grids and click Deactivate to disable the selected grids. A grid can also be deactivated from the Panel Management page. Inactive grids will still be functional in existing configurations, but cannot be selected for new configurations.
- On viewing or creating a grid, the Panel Management page opens.
- The panels and fields are described below. Fields marked with a red asterisk * are required.
- For Combo Box, Textbox, Textbox (Decimal), Textbox (Email), and Textbox (Integer) fields, if the Size is set to anything greater than Small, the field will be resized to fit the column.
- For Drop Down fields, if the Size is set to anything greater than Small, the field will be changed to Small when publishing the workflow.
- File Upload, Include Exclude List, and Rich Text field types are too large and cannot be resized, so they cannot be included in a double-column layout.
- Text Area fields can be included, but only if Vertical is selected as the Layout Type. The Horizontal layout is too wide.
- Adding the parent name first, such as "Parent - Child".
- Creating a numbered hierarchy, such as "Table 1.1", "Table 1.2", "Table 2.1", etc.
- Select an action.
- Click a link in the Name column to view an existing field configuration.
- Click Add Fields to add a new field configuration.
- Check the boxes for one or more field configurations and click Delete to remove the selected fields from the grid.
- If adding a field, the Add Fields window opens, proceed to the next step. If viewing an existing field, the Edit Field window opens, proceed to step f below.
- In the Add Fields window, the Available Fields panel lists all fields that are available for use in the grid. The columns can be sorted and filtered to locate the necessary fields, then click Add for each one in the order they should appear in the grid. Each field is grayed out as it is selected.
- Click Bulk Add to add all selected fields to the Included Fields list.
- When all fields have been added, click Close to close the window.
- The Fields panel lists all fields currently included in the panel. To update the settings for a field, click a link in the Name column. The Edit Field window opens.
- Select an action.
- Select an action.
- Click a link in the Transaction Type Is column to view an existing override rule.
- Click Add Panel Behavior to add a new override rule.
- Check the boxes for one or more override rules and click Delete to remove the selected overrides from the panel.
- On viewing or creating an override rule, the Panel Behavior Override page opens.
- The panels and fields are described below.
- Select an action.
- When creating a new rule, click Add & New to save the rule and clear the form to add additional rules.
- When viewing an existing rule, click Save to save the rule and remain on the page.
- Click Add & Close or Save & Close to save the rule and return to the panel details.
- Click Close to return to the panel details without saving the rule.
- Select an action.
- Click a link in the Name column to view an existing override rule.
- Click Add Field Behavior to add a new override rule.
- Check the boxes for one or more override rules and click Delete to remove the selected overrides from the panel.
- On viewing or creating an override rule, the Field Behavior Override page opens.
- The panels and fields are described below. Fields marked with a red asterisk * are required.
- Select an action.
- When creating a new rule, click Save & New to save the rule and clear the form to add additional rules.
- When viewing an existing rule, click Save to save the rule and remain on the page.
- Click Save & Close to save the rule and return to the panel details.
- Click Close to return to the panel details without saving the rule.
- Select an action.
- Click a link in the Control Field column to view an existing display configuration.
- Click Add to add a new display configuration.
- Check the boxes for one or more display configurations and click Delete to remove the selected configurations from the panel. Individual configurations can also be deleted from the Responsive Display of Fields window.
- On viewing or creating a display configuration, the Responsive Display of Fields window opens.
- The panels and fields are described below. Fields marked with a red asterisk * are required.
- Select an action.
- When viewing existing configurations, use the previous row and next row buttons, ▲ / ▼, to step through the configurations.
- Click Save & New to save the configuration and clear the form to add additional configurations.
- Click Save & Close to save the configuration and close the window.
- When viewing existing configurations, click Delete to remove the configuration from the panel.
- Click Close to close the window without saving the configuration.
- Select an action.
- Click a link in the Name column to save the current grid and view an existing view grid.
- Click Create to save the current grid and add a new view grid. Note that the grid is created and saved immediately.
- Check the boxes for one or more view grids and click Deactivate to deactivate the selected grids. Individual view grids can also be deactivated from the Panel Management page. To view deactivated grids, clear the filter from the Status column.
- On viewing or creating a view grid, the Panel Management page opens.
- The panels and fields are similar to a standard grid, although with some reduced options. Some settings will already exist, inherited from the master grid.
- Select an action.
- To navigate back to the master grid without returning to the grid list, click the link in the Master Grid Code field of the Grid Settings panel.
- Click Save to save the grid and remain on the page.
- Click Save & Close to save the grid and return to the grid list. Note that view grids are not shown in the grid list, so the master grid must be reopened to access the view grids.
- Click Close to return to the grid list without saving the grid.
- Yes
- No
- Conditionally
- Yes
- No
- Conditionally
- Select an action.
Some columns have been hidden.
Tip: By default, only Active grids are displayed. Clear the filter in the Status column to view all grids.
If there are a large number of available grids, see
| Name | Enter the name of the grid panel. This is the configuration name, used to select this grid when connecting it to other elements of the workflow. This name does not appear in the workflow itself. |
| Code | This is an internal reference name which is generated by the system when the grid panel is saved. |
| Description | A description can be provided for the grid panel. This information is only displayed here and in the Grids list. |
| External Code | This field is used for integration between the Bridge Specialty Suite and external systems. |
| The code should not include spaces. Any spaces are removed when the field is saved. In addition, special characters other than underscore ( _ ) should be avoided. | |
| Label Text | Enter the label to be shown at the top of the grid panel. When the grid panel is collapsed, this label is the only part that shows, so the label should be descriptive enough for users to locate the fields they need. |
| Help Text | Enter the help text to be shown when the user clicks on the Help icon  in the grid panel header. in the grid panel header. |
|
Tip: If the Label Text and Help Text fields are both blank, the grid panel header will be hidden. This can be used to arrange panels so that they appear to be a single panel, while each panel maintains distinct display and override rules. Hiding the header removes the control to collapse or expand the grid panel. For this reason, any settings or overrides to collapse the panel will not be applied if the header is hidden. Once the grid panel has been saved, the Label Text and Help Text become available in the Custom Labels section. This allows translated versions of the text to be uploaded for when the browser is set to different languages. The text entered here will be set as the default English text. For details on customizing languages, see |
|
| Control Type | Select the format of the grid panel. For View Grids, the control type is inherited from the master grid and cannot be changed. |
| The fields are aligned in a standard grid, with all common grid functions. An Add button opens either a detail window or a tab workflow . | |
| The user can add multiple entries, while clicking an entry in the grid opens the details page or tab workflow for that entry. | |
| Like a standard grid, the user can add rows of data. However, two extra columns are added to calculate the Transaction Premium and Term Premium for each row. If a premium grid has another premium grid as a child (see below), another two columns are added for the Transaction Premium Rollup and Term Premium Rollup, summing the calculated value for each row and all child values (through multiple layers of child grids) associated with that row. | |
|
Note: A normal user can add entries to a Premium Grid, but only users with the ability to delete premium values can delete an entry. This restriction does not apply to the normal grid. |
|
| Layout | This field is available when Window is selected as the Management Style. Select how the labels and fields will be positioned in the detail window. |
| The labels will appear to the left of the field. This is the most common setting for fields with short labels. | |

|
|
| The labels will appear above the fields. This is useful for fields with very long labels, such as a detailed question. | |

|
|
| Column Layout | This field is available when Window is selected as the Management Style. Select how the fields will be arranged in the detail window. |
| The panel will have a single column of fields. This provides the greatest amount of space for wide fields and specific field control types. | |
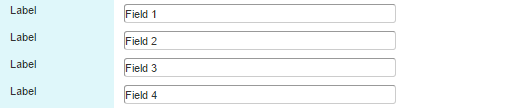
|
|
| The panel will have two columns of fields. This is useful for panels with many short fields. | |

|
|
|
Note: There are some field restrictions when using Double columns. |
The Grid Settings panel becomes available once the current grid panel configuration has been saved.
| Management Style | Select how data will be entered in the grid. |
| Opens a window within the page, containing the fields selected for the grid. | |
| Opens a set of tabbed screens in the center area of the page. The tab structure is created as a special type of workflow. | |
| Tab Workflow | This option is available when the Tabs option is selected for the Management Style. Select the tabbed workflow for this grid. |
| Parent Grid | This option is not available for View Grids or grids that have associated View Grids. |
| Select a parent grid, if applicable. In the workflow, one instance of the child grid is created for each row in the parent grid, ready to receive data directly related to that row. When a row is selected in the parent grid, any child grids will appear directly below the parent. The child grids display the data associated to the selected row in the parent, and will refresh as different rows are selected in the parent. | |
| The parent grid can have multiple child grids, all of which will appear below the parent, but a child grid can only have one parent. However, a child grid can have its own child grids, cascading down through the workflow screen. | |
| For grids using the Window option for Management Style, all child grids must be included in the same screen configuration as their parent. The child always appears below the parent, but the sequence will control the order when multiple children of the same parent are displayed. | |
| For grids using the Tabs option for Management Style, all grids within the selected Tab Workflow must be defined as children of the parent grid. Child grids from the Tab Workflow can also be included in the core workflow in a cascading structure, but are not required. | |
|
Tip: When entering labels for child grids, it is recommended to choose labels that clearly define the relation to other grids within the hierarchy. There are different methods to achieve this: Add leading characters to "indent" the label, such as "...Child". Note that leading spaces will be removed. |
|
|
Note: Tab workflows cannot contain cascading child grids themselves, but tab grids in the core workflow can be arranged in a cascading structure. |
|
| Master Grid Code | This field provides a link to the master grid. This field is only visible for View Grids, which display a subset of the fields from the master grid. See the Managing View Grids section. |
| Evaluate Calculated Fields For New Rows | This option is not available for View Grids. |
| When checked, each time a new row is added to the grid, all calculated fields in the workflow are evaluated on opening the detail window, and again on saving the new row. | |
| When unchecked, calculated fields are only evaluated on saving the new row. | |
| Enable Data Import | With this option checked, users with the necessary right can import a spreadsheet to quickly populate the grid with a significant amount of data, or update existing data. |
| Grid Height | As rows are added to a grid, it expands and takes up more space on the screen. When it reaches the maximum height, it adds pages which can be navigated using the page controls in the bottom-right of the grid. |
| The options are Small (10 rows), Medium (25 rows), and Large (50 rows). | |
| Enable Filtering | This option enables the filter row in the grid, giving users greater control in finding and organizing data. |
| Enable Editing in Grid | Certain field types can be edited directly within the grid without having to open the detail window. Click a cell for an editable column to make changes. Multiple cells can be edited, but changes will only be saved once the screen is saved. |
| Checking this box enables the feature for the current grid, and makes the Editable in Grid checkbox available for individual fields shown in the grid. | |
| Hide Add / New Row Buttons | This option controls whether the user can add new rows to the grid. This applies to the UI, and does not affect calculated fields, integrations, and imports. |
| If unchecked, the Add button will be available when viewing the grid, and the Save & New button will be available when viewing the detail window or tab workflow. | |
| If checked, the Add button will not be available when viewing the grid, and the Save & New button will not be available when viewing the detail window or tab workflow. The grid can still be populated by other means, such as calculated fields, integrations, and imports. | |
| Hide Delete Button | This option controls whether the user can delete rows from the grid. |
| If unchecked, the Delete button will be available when viewing the detail window or tab workflow. | |
| If checked, the Delete button will not be available when viewing the detail window or tab workflow. In addition, the Enable Batch Delete option for the grid will be disabled. Data can still be deleted by other means, such as calculated fields. | |
| Enable Batch Delete | This option is not available when Hide Delete Button is checked. |
| Enables the grid feature that allows multiple rows to be deleted simultaneously directly from the page containing the grid. | |
| When checked, a column of checkboxes is displayed as the first column of the grid, allowing the user to select multiple rows to be deleted. A Delete button performs the deletion. | |
|
Note: The system deletes all child rows belonging to the deleted rows. After the deletion, the system performs a calculation pass, evaluating calculated fields according to their settings. Any Field Evaluation Rules set to the Delete Grid Row event will also be evaluated. Deleting a row from a Master Grid removes it from any associated View Grids. Deleting a row from a View Grid removes it from the Master Grid. |
|
| Show Copy Button | Enables the Copy button when viewing a row in the current grid, making it easier to enter multiple rows with similar information. |
| Copying produces a new row where each field in the grid is duplicated, reset to default, or changed to match a source field, according to the Field Mapping Rules setting for each field. | |
| Copying may also include associated rows from child grids, according to the Copy With Parent settings for the child grids. | |
| Copy With Parent | This option is applied if a parent grid has been selected. If no parent grid is selected, this option has no effect. |
| If checked, copying a row in the parent grid will also copy all rows from the current grid that are associated to the parent row. Each field in the grid is duplicated, reset to default, or changed to match a source field, according to the Field Mapping Rules setting for each field. | |
| If unchecked, rows from the current grid will not be copied when the parent rows are copied. | |
| The copy cascades through multiple child grids that have this option enabled, even if the Show Copy Button option is not checked. |
Managing Fields in the Grid
The Fields panel becomes available once the current grid configuration has been saved. This panel lists all fields included in the current grid, and is used to manage the field configurations.
Note: When configuring a panel as a tabbed grid, all fields included in Form panels within the associated Tab Workflow should be added to the current panel.
Any fields included in Form panels within the associated Tab Workflow that are not included in the current panel will be displayed in the workflow, but will not be saved.
Fields that are not included in the associated Tab Workflow can be added to the current panel, but will not be displayed in the workflow.
This does not apply to fields included in Grid or Premium Grid panels within the associated Tab Workflow, including child tab grids. Those fields are entirely configured within their respective panels.
As each field is added, default sequence numbers are assigned in increments of ten and the configuration is saved. The sequence numbers can be manually changed later in the process.
Managing Panel Behavior Overrides
The Panel Behavior Override panel becomes available once the current grid configuration has been saved.
By default, each panel is open, visible, and editable at all stages and statuses of the transaction or claim. The Panel Behavior Override panel is used to manage rules that change the behavior based on a variety of options. The table lists all defined rules for the current panel.
Tip: Overrides take effect when the page refreshes. Responsive Display of Panels, detailed in the Managing Screens section, causes panels to hide or appear immediately, and may be a useful alternative to overrides.
Select how the panel should behave under the defined circumstances.
|
The panel starts out collapsed when the form is displayed. The user can still expand the panel to display the fields. |
|
|
The panel is not shown in the form, although it is still present for use in triggers, calculated fields, and generating documents. |
|
|
The panel can be viewed, but cannot be edited. |
The Trigger field is used to assign a trigger to the rule. The rule is only applied if the trigger evaluates as true.
Note: Use caution when creating override rules for panels that contain fields used in triggers. It can create circumstances where users activate changes in a form and are unable to undo the changes.
When a user makes changes in a screen that activates an override rule, it does not occur immediately. The rule is applied when any action is taken that saves and refreshes the screen.
If a panel is changed to hidden by an override rule, all fields in that panel retain their current value.
Select the types of transaction where the rule applies.
|
The original version of a transaction or policy. |
|
|
A modification to a bound policy. |
|
|
An adjustment to a bound policy. |
|
|
A periodical modification to a bound policy. |
|
|
A renewal for an expired policy. |
|
|
A cancelled policy. |
|
|
A policy that was reinstated after being cancelled. |
Select the transaction or policy statuses where the rule applies.
Select the types of user where the rule applies. The user viewing the screen must have one or more of the selected security roles in order for the rule to be applied.
Note: At least one option must be selected in each category. For a rule to apply to all options in a category, all options must be selected.
Managing Field Behavior Overrides
The Field Behavior Override panel becomes available once the current grid configuration has been saved.
When each field was created, default behavior was defined. The Field Behavior Override panel is used to manage rules that change the behavior based on a variety of options. The table lists all currently defined rules for the current panel.
Tip: Overrides take effect when the page refreshes. Responsive Display of Fields, detailed in the Managing Responsive Display of Fields section, causes fields to hide or appear immediately, and may be a useful alternative to overrides.
Select the fields where the rule applies. All required fields should be added to the panel before defining the rules. If any fields are added to the panel that should be included in an existing rule, the rule must be edited to select the new fields.
Select how the field should behave under the defined circumstances. For each option select Yes to apply the behavior or No to not apply it.
|
The field must be completed before the user can save the screen. |
|
|
The field is not shown in the form. |
|
|
The field can be viewed, but cannot be edited. |
The Trigger field is used to assign a trigger to the rule. The rule is only applied if the trigger evaluates as true.
Note: Use caution when creating override rules for fields that are used in triggers. It can create circumstances where users activate changes in a form and are unable to undo the changes.
When a user makes changes in a screen that activates an override rule, it does not occur immediately. The rule is applied when any action is taken that saves and refreshes the screen.
If a field is changed to hidden by an override rule, it retains its current value.
Select the types of transaction where the rule applies.
|
The original version of a transaction or policy. |
|
|
A modification to a bound policy. |
|
|
An adjustment to a bound policy. |
|
|
A periodical modification to a bound policy. |
|
|
A renewal for an expired policy. |
|
|
A cancelled policy. |
|
|
A policy that was reinstated after being cancelled. |
Select the transaction or policy statuses where the rule applies.
|
A transaction that has not yet had a quote calculated. |
|
|
A transaction that does not meet the requirements of the master cover and must either be corrected or submitted to the insurance representatives for review. |
|
|
A transaction that has been quoted and is ready to be bound. |
|
|
A transaction that does not meet the requirements of the master cover and has been submitted to the insurance representatives for review. |
|
|
A policy that has been bound. |
|
| Rescinded | A cancellation transaction that has been rescinded. |
|
A transaction that went into quote request or referral, but has been declined. |
|
|
A quoted transaction that has been marked as lost business. |
Select the types of user where the rule applies. The user viewing the screen must have one or more of the selected security roles in order for the rule to be applied.
Note: At least one option must be selected in each category. For a rule to apply to all options in a category, all options must be selected.
Managing Responsive Display of Fields
The Responsive Display of Fields panel becomes available once the current grid configuration has been saved, and Window is selected as the Management Style.
In some cases, certain information will only be necessary under certain conditions. Responsive Display of Fields configurations allow fields to be hidden or displayed immediately when the user selects specific options in the panel.
Note: If data exists in a field, either a default value or entered by the user, it will be maintained whether the field is displayed or hidden.
Rich Text fields can be responsively disclosed, but not when they are Read Only. If a rich text field is set to read-only, either as a default setting or as an override, it will be visible regardless of the responsive display configuration.
Use caution when creating two or more responsive display configurations that use different control fields to display the same field. If any of the control fields are changed to meet the conditions, the field will be displayed, regardless of the other control fields. If any of the control fields are changed to no longer meet the conditions, the field will be hidden, regardless of the other control fields.
Managing View Grids
A standard grid is a stand-alone entity with unique fields, and can only be used once in any workflow. View Grids can be defined to share the data stored in the master grid. Each View Grid can contain all fields from the master grid, or a subset of those fields. All rules for displaying fields and data, including overrides, are inherited from the master. Any changes to data within a View Grid will update the master grid.
Note: Grids configured as parent or child cannot be used as a master or view grid. The View Grids panel will not be shown.
Only one grid from a single master/view configuration can be used on any one screen. Grids from separate configurations can be used on the same screen.
View Grids can be used in a workflow even if the master grid is not included.
Any fields and overrides that should not apply to this view can be deleted by checking the boxes and clicking the Delete button. Any deleted fields can be added again, but only fields included in the master grid will be available.
| Transaction Types | The fields for the transaction types define how grid data is handled when creating a new transaction through an Endorsement, Adjustment, Declaration, Renewal, Cancellation, or Reinstatement. |
|
|
Select Yes to always copy. |
|
|
Select No to never copy. |
|
|
Select Conditionally to display a drop-down field from which a trigger can be selected. |
| The trigger is evaluated for each row in the grid. If the trigger evaluates as true, the row is copied into the new transaction, if false, the row is not copied. If no trigger is defined, all rows are copied for that transaction type. | |
| Copy Policy Data | The Copy Policy Data field defines how grid data is handled when copying data into the current transaction from another transaction under the same product. |
|
|
Select Yes to always copy. |
|
|
Select No to never copy. |
|
|
This option is not available for the Copy Policy Data field. |
The Field Assignments panel is used to assign certain fields to special functionality within the grid.
| Business Key | Optionally select the grid column used to identify the Business Key for each grid row. Fields of type Textbox, Textbox Decimal, Textbox Integer, Textbox E-mail, Label, Drop-Down, and Combo Box are supported. |
|
Note: It is advised to select a grid column that contains a unique value for each grid row. This value should not be subject to change. When using a parent / child configuration, the value of the parent row Business Key must be unique, however the child grid rows may contain duplicate values. Duplicate values in the child grid must be generated through different parent grids. |
|
|
Tip: To guarantee unique values, it is possible to combine data from multiple fields. This can be achieved through concatenation. For additional information, see |
|
|
In some cases, the system will need to display an identifier for a single record out of the context of the grid itself. This identifier may be displayed as static text, or a link to the record. |
|
|
Select the field to be used for the identifier text. Enter three or more characters to locate the appropriate field. For best results, the selected field should contain data that clearly identifies the record. In instances where the selected field is blank and a link must be available, a View link will be displayed instead. Fields of type Label, Textbox, Textbox (Decimal), Textbox (Email), and Textbox (Integer) are available. |
|
|
A field in the grid can be selected to supply the links to specific pages within the workflow. Fields of type Label and Textbox are available. When a user clicks on a grid row’s hyperlink, the user will be navigated to the page specified in the row’s Hyperlink Field. |
|
|
Note that using this feature disables the Add and Export / Import features, as well as the ability to open a detail window by clicking a link in the first column. The grid can only be populated by an integration configuration. Once populated, certain fields can be edited directly in the grid if configured with the Editable in Grid setting. |
|
Marks the grid as active and available for use. Inactive grids will still be functional in existing configurations, but cannot be selected for new configurations. |
|
|
Identifies the date and time the grid was created, and the user who created it. |
|
|
Identifies the last date and time the grid was changed, and the user who made the changes. |