
When printing a document from within a submission or policy, a copy is saved in the Documents/Forms panel. New copies can be printed as changes are made, but each printing will be saved in the submission or policy.
A Preview option has been added. Instead of printing a final document, a draft version can be printed that will not be saved in the submission or policy. This allows documents to be generated and provided to clients for approval before printing the final version.
For more information, see the Printing Documentation section of the Bridge Workflow Guide, Version 1.7.
In Release 1.6.1, a modification was made to disable the Print Document and Preview Document buttons if any changes were made to the submission or policy. The buttons would be enabled again once the submission or policy was recalculated.
This feature is still in place, but a new security right has been created to allow a user to bypass this feature. The BypassPrintDocumentDisabling right will cause the print and preview buttons to remain active when they would have been disabled by changes to the form.
Since this right will allow a user to generate documents containing data that has not been validated or saved, the right will not be added to any user roles by default. It should only be provided to users when necessary, and must be done by an Oceanwide Representative.
Note: The print and preview buttons will still be disabled until a document has been selected from the list, and will not be shown at all when no documents are available. The preview button will also be hidden if the user does not have the necessary right to generate previews. This right only prevents the buttons from being disabled by changes to the form.
A new feature allows documents attached to a master cover to be automatically generated and attached to the submission or policy.
The Automatically Generate Document checkbox has been added to the Document/Forms configuration page, allowing this setting to be configured separately for each attached document.
Whenever the submission or policy is changed to Quoted or Bound status, the system will check the master cover for any attached documents with Automatically Generate Document checked. Each of those documents that are available for that specific combination of Transaction and Status will be generated and attached to the Documents/Forms panel of the submission or policy.
The Security Role of the user does not restrict the automatic generation of documents. However, a user will only be able to see documents available to their security role(s). Any documents the user cannot see will still be generated and attached, ready for any other user who views the submission or policy with the necessary rights.
If an automated e-mail is also configured to be sent at the same time, an automatically generated document can be attached to that e-mail.
For more information on setting up documents, see the Master Covers - Documents/Forms section of the Bridge Startup Guide, Version 1.7.
For more information on setting up e-mails, see the Master Covers - Email Configurations section of the Bridge Startup Guide, Version 1.7.
The internal emails system has been redesigned for greater control over the setup and availability of emails.
The Notifications page under the Master Covers menu has been removed. The Notes Confirmation panel has been moved to the Policy Settings page, and the functionality has not been changed. The Notifications and Policy Workflow Emails panels have been replaced by the new functionality under the Email Configurations page.
The same page is now used to configure both automatic and manual emails. The Email Configurations page will list all emails configured for the current master cover, with a column identifying the type of email. A button is available to create each type of email, leading to an email configuration screen similar to the prior setup screen for manual emails, but customized to the type of email.
To reflect these changes, the following rights have been renamed:
View Master Cover Notifications changed to View Master Email Configuration
Create Master Cover Notifications changed to Create Master Cover Email Configuration
Edit Master Cover Notifications changed to Edit Master Cover Email Configuration
Delete Master Cover Notifications changed to Delete Master Cover Email Configuration
The Workflow Event types have also been changed. A full list of event types is included in the Bridge Startup Guide. During the update to this version, the system will have converted all existing emails to the new format. Please work with your Oceanwide Representative to ensure that all converted e-mails make the best use of the new features.
Another feature included in this release, Automatic Document Generation, has been integrated into the e-mail system. This allows documents to be generated and attached to automatic e-mails.
For more information on setting up e-mails, see the Master Covers - Email Configurations section of the Bridge Startup Guide, Version 1.7.
For more information on setting up documents, see the Master Covers - Documents/Forms section of the Bridge Startup Guide, Version 1.7.
In order to maintain ongoing business, bound policies can be renewed with the same policy number. A new term is prepared according to the settings in the Master Cover, and the renewal goes through the same review and approval processes as a new submission (including quoting, referrals, and bind requests, as necessary).
A renewal can be initiated from any bound policy or endorsement.
An Automatic Renewal feature can be set in the master cover to automatically create a renewal version of a policy a certain number of days before it expires. The automatic renewal process can be set to stop at incomplete, or to continue to the request quote stage.
For more information on manually renewing policies, see the Policy Renewal section of the Bridge Workflow Guide, Version 1.7.
For more information on setting up automatic renewals, see the Master Covers - Automatic Processing section of the Bridge Startup Guide, Version 1.7.
Note: The Automatic Processing option should be shown in the Master Covers sub-menu between Policy Settings and Insurers (depending on your security rights). If the option is not available, you may need to re-publish the current portal.
A new status has been introduced, allowing a Quoted submission for new business, endorsement, or renewal to be marked as Lost. If a quote has been issued, but it is determined that the business has been lost for any reason, the quote can be set as Lost to allow for accurate tracking and reporting of active business versus lost business. Quotes can also be set to expire after a certain number of days, entering Lost status with a predefined reason.
Once a quote has been marked as Lost, it cannot be bound, but all other functions related to a quoted submission will still be available. The lost quote can be returned to incomplete, quoted, or even request bind status (if enabled) to renew business.
Note: A Lost endorsement will only affect the selected endorsement. It will not affect the original term or any other endorsements in any way.
To use this status, it must first be configured:
1. A list of reasons the quote may be lost must be created in the Option Lists section under the Product Design menu. The list should be of Type - Static and Resource Type - Lost Quote Reason. The list items should include all lost business reasons commonly used in your company.
For more information on creating option lists, see the Managing Option Lists section of the Bridge Startup Guide, Version 1.7.
2. The list must be selected in the master cover(s) to enable this feature. In the Master Cover - Policy Settings page, locate the Types panel and select the appropriate option list from the Lost Quotes menu.
For more information on setting up policies, see the Master Covers | Policy Settings section of the Bridge Startup Guide, Version 1.7.
3. To set up automatic expiry of quotes, the number of days can be configured in the master cover. In the Master Cover - Automatic Processing page, locate the Automatic Quote Expiry panel. Different lengths of time can be defined for New Business, Endorsements, and Renewals.
If any expiry periods are entered, a reason for the lost quote will need to be selected from the options defined in the Lost Quotes list.
For more information on setting up automatic expiry, see the Master Covers | Automatic Processing section of the Bridge Startup Guide, Version 1.7.
4. The new security right, MarkQuoteAsLost, will need to be assigned to the appropriate security roles for users who will need to manually use this feature.
When this release is implemented, the MarkQuoteAsLost right will be automatically added to all roles that include any of the following rights: ConfirmMaxReferralLimit1, ReviewManualBind, and ReviewSpecialQuote.
If any roles include these rights, but should not have the right to handle lost quotes, the right will need to be manually removed from those roles after the release.
5. The introduction of a new status could affect any documents, email templates, field and panel overrides, or other settings related to the status of the submission.
Since the lost status is directly related to quoted status, any field or panel overrides set for quoted status will automatically be updated to apply to the lost status as well. If this is not appropriate for certain override rules, the status selection for each will need to be updated.
The status settings for other features such as documents and email templates will not be updated automatically. If these features are to apply to the lost status, then those items will need to be updated.
For more information on field and panel overrides, see the see the Managing Panels section of the Product Design Guide, Version 1.7.
For more information on setting up documents and emails, see the Master Covers | Documents / Forms and Master Covers | E-mail Configurations sections of the Bridge Startup Guide, Version 1.7.
6. To apply all automated and manual changes related to this update, the workflow(s) will need to be re-published.
For more information on republishing workflows, see the Managing Workflows section of the Product Design Guide, Version 1.7.
Once configured, the option will be available to users with the appropriate security right when viewing submissions, endorsements, and renewals in Quoted status.

Select a reason the quote was lost, then click Mark As Lost. The Status changes to Lost or Renewal - Lost depending on the type of transaction.
The form remains active, allowing full editing if required. All options normally available for a quoted submission will be available, except for Bind and Mark As Lost. The quote can be restored using any of the available options.
The workflow has been enhanced so that Cancelled policies can now be returned to active use.
Users with the necessary security right will have the Reinstate button when viewing Cancelled policies. Clicking Reinstate will create a new transaction with the status Reinstatement - Quoted, which will have the following settings:
•The Effective Date will be the same as the Cancellation Date, and cannot be changed.
•The premium will be set to reverse the refund from the cancellation, and cannot be changed.
Once the reinstatement reason is selected from a list defined in the master cover, clicking the Confirm Reinstatement button will change the status to Reinstatement - Bound and the policy will be live.
Reinstatement - Bound policies have the same functionality as a Bound policy. They can be endorsed, renewed, or even cancelled again.
To use this feature, some configuration is required:
1. A list of reasons for reinstatement must be created in the Option Lists section under the Product Design menu. The list should be of Type - Static and Resource Type - Reinstatement Reason. The list items should include all reinstatement reasons commonly used in your company.
For more information on creating option lists, see the Managing Option Lists section of the Bridge Startup Guide, Version 1.7.
2. The list must be selected in the master cover(s) to enable this feature. In the Master Cover - Policy Settings page, locate the Types panel and select the appropriate option list from the Reinstatements dropdown.
For more information on setting up policies, see the Master Covers | Policy Settings section of the Bridge Startup Guide, Version 1.7.
3. The Reinstate Policy security right will need to be assigned to the appropriate security roles for users who will need to use this feature.
When this release is implemented, the Reinstate Policy right will be removed from the Distributor and Distributor Supervisor roles. The right is included in the Underwriter and Underwriter Supervisor roles by default.
4. The introduction of a new transaction type could affect any documents, email templates, field and panel overrides, or other settings related to the type and status of the submission. Any such settings should be checked to ensure that they will handle this new transaction properly.
In addition, if users should not be able to edit fields in the process of reinstating policies, the appropriate overrides should be set up.
For more information on field and panel overrides, see the see the Managing Panels section of the Product Design Guide, Version 1.7.
For more information on setting up documents and emails, see the Master Covers | Documents / Forms and Master Covers | E-mail Configurations sections of the Bridge Startup Guide, Version 1.7.
5. To apply all automated and manual changes related to this update, the workflow(s) will need to be re-published.
For more information on republishing workflows, see the Managing Workflows section of the Product Design Guide, Version 1.7.
For detailed instructions on using this feature, see the Bridge Workflow Guide, Version 1.7.
This new feature allows various types of data to be imported from external or legacy systems into Bridge. Data is imported in XML format, and the system provides feedback on any errors.
This feature currently supports the import of bound policies and distributor companies, which need to be collected in specifically formatted XML files. Details on preparing the source files can be requested from your Oceanwide Representative.
A new security right has been created to control access to the import feature. The ImportFile right must be assigned to any user who will need to import policies. This right will be added to the System Administrator role by default.
For more information, see the Data Uplink - Importing Data section of the Bridge Startup Guide, Version 1.7.
For licensees of both the Bridge and Genoa systems, an integration feature has been developed to facilitate the transfer of business between systems. The master cover in Bridge can be set to automatically copy policies to the Genoa system when they are bound.
This allows Bridge to be used as a policy management system, used to create and maintain policies, integrated with Genoa for its advanced certificates and claims features.
To enable this feature, some system configuration must be completed by Oceanwide. Please contact your Oceanwide Representative to request activation of this feature.
All common fields between Bridge and Genoa will be mapped automatically, however any custom fields will need to have matching codes between the two systems. In the Field Management page in Bridge, the External Code field must have the same code as the Client Code field in the Genoa custom field (EDF). The workflow will need to be republished after making changes to existing fields in Bridge.
Master covers in Bridge must also be mapped to Products in Genoa. In the Master Cover - General Information page in Bridge, the External Code field must have the same code as the Client Code field in the Genoa product details.
Access to these settings are controlled by the new security rights ViewMasterCoverExternalServices and EditMasterCoverExternalServices. These rights will be automatically assigned to suitable security roles during the update, with the view right assigned to roles that currently have the ViewMasterCover right, and the edit right assigned to roles that currently have the EditMasterCover right. The new rights can be removed manually after release if they are not suitable to certain roles.
For more information, see the Master Covers - External Services section of the Bridge Startup Guide, Version 1.7.
A Quote Report can be generated from within submissions and policies detailing all calculations used to produce the premiums, deductibles, limits, and conditions. This can be used to verify the calculations and rates are correctly setup in the master cover.
The View Quote Calculations button is available for New Business, Endorsement, Renewal, and Cancellation, for all statuses except Incomplete.
The report opens in a separate tab or window, depending on browser settings. The first table details the Rates and provides a step-by-step breakdown of the premium calculations with running totals. Any triggers or other conditions related to each step are also displayed.
The second and third tables are used for endorsements and cancellations, identifying the breakdown of the rates from the previous transaction divided by the effective period of the current transaction, and then detailing the calculations for any prorating or adjustments in the current transaction.
The rest of the report details the Limits, Deductibles, and Insuring Conditions with appropriate details and conditions for each.
Access to this feature is controlled by the new security right ViewQuoteCalculation. This right will be added to the Underwriter and Underwriter Supervisor roles by default.
Note: Premium grids are currently not supported for this feature. If a submission or policy includes a premium grid, the Quote Report should not be used as the calculations will not be accurate.
For more information, see the Generating Quote Reports section of the Bridge Workflow Guide - 1.7.0 - Underwriter.
The distributor setup has been expanded to allow different commission percentages to be defined for each premium type used in a master cover.
The Distributors page under the Master Covers menu now displays each attached distributor as a link to a details page. In the details page, a Default Commission can be entered, and individual commissions can be defined for each premium type. If no custom commission is defined, the Default Commission will be used for that premium type.
With this release, all existing distributors have been automatically converted to this new setup. The existing commission percentage has become the Default Commission, and no custom commissions have been defined.
For more information, see the Master Covers - Distributors section of the Bridge Startup Guide, Version 1.7.
When transactions are quoted, a variety of calculations are performed, including Prorating (modifying an amount based on time frame) and Adjustments (refunds or additional charges resulting from changes in an endorsement). It is now possible to override either or both calculations for each premium type, per master cover.
Prorating: With a premium type being prorated by default, all rate calculations are based on a 1-year period, and then modified appropriately for the actual effective period of the policy or endorsement. If prorating is overridden, the premium type will be calculated at its full amount, regardless of the effective period.
Examples:
|
Prorating On: |
The calculated premium for the entire year is 9,000. If the term is reduced or an endorsement is created for eight months instead of twelve, the prorated premium will be approximately two-thirds of the full-year value, calculated to the precise number of days. |
|
|
|
|
Prorating Off: |
Without prorating, the full premium will be calculated with no modification for dates. |
|
|
|
Adjustments: With a premium type being adjusted by default, the system will only count the calculated premium resulting from changes within an endorsement. If an endorsement results in changes to a premium, the full premium is calculated and then adjusted according to the premium amounts from the other transactions within the term. If adjustment is overridden, the premium type will be calculated at its full amount, regardless of any premium amount calculated for other transactions.
Examples:
|
Adjustments On: |
The calculated premium for the bound policy is 9,000. An endorsement is created for the full term, including changes that result in a 50% increase in the premium. With adjustments, only the difference between the policy and endorsement will be calculated. |
|
|
|
|
Adjustments Off: |
Without adjustments, the full premium will be calculated for the endorsement. |
|
|
|
The settings per premium type are handled in the master cover setup, under the Policy Settings page. The new panel Overrides on Premium Calculations by Premium Type contains two include/exclude controls where all available premium types can be set to override for prorating and/or adjustments.
For more information, see the Master Covers - Policy Settings section of the Bridge Startup Guide, Version 1.7.
The insurer setup has been expanded, allowing triggers to be assigned to the insurers under a master cover. The triggers will determine which insurer is assigned to a submission.
The Insurers page under the Master Covers menu now displays each attached insurer as a link to a details page. The details page includes all of the insurer details that were previously entered directly into the grid, plus new fields to select a trigger and define a sequence.
Whenever a user clicks Get Quote, Recalculate Quote, or Issue Quote on a New Business or Renewal transaction, the system will check the insurer list in sequence and select the first insurer whose trigger evaluates as true (if no trigger is assigned, it counts as true). Each time a quote is generated like this, the system will evaluate the triggers again and possibly assign a new insurer. Once a policy is bound, the selected insurer will remain attached to that policy for the full term, including endorsements and reinstatements.
If none of the triggers evaluate as true and there are no insurers without triggers, no insurer will be attached to the submission. This will result in a validation error when attempting to bind the policy. For this reason we recommend that the last insurer in the list be a 'default' insurer with no trigger. This will ensure that an insurer is attached to all submissions.
While only the first insurer whose trigger evaluates as true will be attached to the submission, all insurers whose triggers evaluate as true (or who have no trigger) will have access to the submission or policy. All users under those insurer companies will have access, within the limits of their rights and administrative level. If a new quote is generated, all triggers will be re-evaluated. All access will be reset according to the new results of the triggers.
With this release, all existing master covers have been automatically converted to this new setup, but triggers have not been added. Until the triggers have been defined, one insurer will be attached to any new submissions, but all insurers will have access to the submission or policy.
For more information, see the Master Covers - Insurers section of the Bridge Startup Guide, Version 1.7.
A Master Cover Report can be generated to provide a complete overview of a master cover, detailing settings and linked resources.
On the General Information page of a master cover, the Master Cover Report button will generate the report. The report will be in Excel format, with separate tabs for each section. The columns have been sized for easy printing.
The following areas are included:
•General Information
•Insurers
•Distributors
•Limits
•Deductibles
•Rates
•Validation Rules
•Insuring Conditions
•Taxes & Fees
Availability of this feature requires the View Master Cover right. In addition, each section of the report will only be included if the user has the rights to view that part of the master cover.
For more information, see the Master Covers - Details Report section of the Bridge Startup Guide, Version 1.7.
Previously, when users created new submissions, they would select the product from a standard grid displaying all available products as simple text and links. The product selection screen has been redesigned to allow rich text and images. This allows for the addition of marketing information and instructions to assist the user in selecting the appropriate product.
The sequence that the products will appear can be set in the Sequence in New Submission Screen field, which has been added to the Profile panel on the Master Cover - General Information page.
The Product Description page has been added to the Master Covers menu. This page is used to define the rich text entry for each master cover. The system supports fully formatted text and images.
When users create a new submission, the New Submission - Select Product page will display the Product Description for each available product. Products with sequence numbers will be displayed first, with all remaining products being displayed next in the order they appear in the master cover list.
For more information, see the Master Covers - Create a Master Cover and Master Covers - Product Description sections of the Bridge Startup Guide, Version 1.7.
A new type of field has been introduced, allowing rich text content to be displayed and edited (if setup for editing) using a built in toolbar of formatting options.
The Rich Text field type is created in the same manner as other fields, although some options may not be available. In addition, the Default box will function differently for this type of field, providing the same formatting tools that will be available in the field itself. Clauses connected to the same line of business can also be imported into the Default box.
Rich Text fields are added to panels exactly the same as any other fields, and will be subject to field overrides as well.
When displayed in the submission or policy form, the field will be the full width of the form. The label and help icon (if help text was provided) will be displayed in a header bar. The formatting toolbar will be included directly below the header bar, but will not be shown if the field is set to read-only.
Note: To view these fields correctly, the Portal will need to be republished.
For more information about setting up fields, see the Product Design | Fields section of the Bridge Startup Guide, Version 1.7.
Rich Text fields can contain any amount of information, from simple comments or instructions, to lengthy legal documentation. To accommodate this, all Rich Text fields in the system now have height controls that apply when the field is in read-only mode.
If the height controls are enabled, the height of the field will remain the same regardless of content, and a scrollbar will be available if the content exceeds the size of the field.
If the height controls are disabled, the field height will shrink or expand to match the content of the field.
The appropriate settings have been applied to all system rich text fields, and the Fixed Height when Read-Only checkbox has been added to the Field Management page to define this option for custom fields.
For more information about setting up fields, see the Product Design | Fields section of the Bridge Startup Guide, Version 1.7.
In version 1.6, a feature was introduced allowing static labels within the system to be changed, with the assistance of the Oceanwide Accounts Team. That feature has been updated to provide administrative users direct access to change all labels throughout the system, in any language.
The new feature is included in the Custom Labels page, under the Administration menu. Access to this feature is controlled by the Manage Custom Labels security right, which has been added to the System Administrator role.
An Excel sheet of all labels can be downloaded for an entire language, with all regional variations being included. The original labels are provided in English (for reference) and the selected language for the file. Columns are provided to allow replacement labels to be entered for the entire language, or for individual regions. The file is then uploaded back into the system, and all changes will be applied immediately.
For more information, see the Detailed Instructions section below.
Previously, grids supported adding and removing columns, plus resizing and rearranging the columns. However, the grid would return to its default arrangement each time it was loaded.
The column setup can now be saved. This allows the layout of each grid to be customized by each user and saved as their own personal preferences. Each time the grids are displayed, they will be shown with the custom setup. If you work in multiple portals, the saved configurations will still be applied to the same tables across all portals.
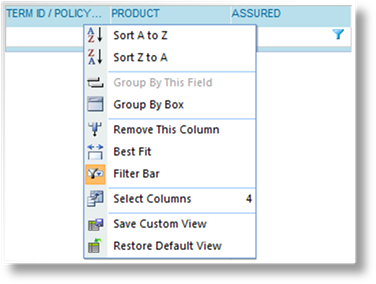
To access the grid menu, right-click on any column header. The current configuration can be saved at any time by selecting Save Custom View.
This feature only applies to the static grids outside of the workflow form. In addition, some grids cannot be customized at all.
For detailed instructions on configuring grids, please see the Using Grids to Filter and Sort Data section in the Bridge User Guide - Product Design - 1.7.0.
If any new columns are added to a grid with the introduction of a new feature, the saved configuration will not be changed. The user can choose to add the new column and re-save the configuration, if they choose.
The Restore Default View option will return the grid to its default layout, and delete any custom view for the current grid. This will not affect any other grids.
Previously, the system has supported comparing data to the OFAC (Office of Foreign Assets Control) restriction lists. This feature has been expanded to include more than 40 additional international lists, as well as dividing the full OFAC scan into separate options for the three lists.
As with the existing functionality, the lists are available for use in triggers and calculated fields. When configuring a trigger, the Function list includes all of the standard functions at the top, followed by each available list (marked as Scan -). When configuring a calculated field using the $Compliance function, the lists are entered by code, and more than one list can be entered in the formula.
Note: The existing OFAC option (scanning all three OFAC lists) will remain in the system temporarily. This will maintain compatibility with existing setups until they are all updated to the new functionality.
By default, all lists will be available after the update. However, unneeded lists can be removed through a configuration setting. Please contact your Oceanwide Representative to request changes to the available lists.
For more information on creating triggers, see the Product Design - Triggers section of the Bridge Startup Guide, Version 1.7.
For more information on creating calculated fields, see the Calculated Fields Guide, Version 1.7.
The new function $If has been introduced to allow conditional values in calculated fields, based on the content of other fields in the workflow. The $If function evaluates a trigger, and returns one value if the trigger evaluates as true, or another value if it evaluates as false.
The $If function is exceptionally versatile, allowing placeholders, formulas, or even other functions (including other $If functions) to be contained within each of the True/False values.
For more information on creating triggers, see the Product Design - Triggers section of the Bridge Startup Guide, Version 1.7.
For more information on creating calculated fields, see the Calculated Fields Guide, Version 1.7.
Panel Behavior Overrides are sets of rules determining whether or not a panel will be hidden, collapsed, or read-only for a particular combination of security roles, transaction types, and submission/policy statuses.
Triggers can now be included in those rules, using the values of one or more fields to determine if that behavior will be applied.
For more information about setting up panel overrides, see the Product Design | Panels section of the Bridge Startup Guide, Version 1.7.
Additional information involving submissions and policies is now available for use in generated documents and e-mails.
|
Created By |
The first and last name of the user who created the current transaction. |
|
Modified By |
The first and last name of the last user to make changes to a submission or policy. This reflects any changes, including modifying a field, generating a document, and sending an e-mail. Users who change the status of the transaction will also be listed as Modified By, as well as in the Last Status Changed By section (see below). |
|
Last Status Changed By |
The first and last name of the last user to change the status of the transaction. This reflects any actions that would change the status of the submission, even if the submission is already in that status. This does not include other changes to the transaction. |
|
Commission Amount |
When used in a repeater, this will include the commission amount for each premium type. |
|
Net Premium |
When used in a repeater, this will include the net premium amount for each premium type. |
|
Cancellation Reason Name |
When a policy is in Cancelled or Cancellation - Quoted status, the selected Cancellation Reason can be pulled into documents and e-mails. |
|
Cancellation Reason Other Description |
When selecting Other as the Cancellation Reason, the user is required to provide a description for the other reason in the If Other, Specify box. When a policy is in Cancelled or Cancellation - Quoted status, the content of the If Other, Specify field can be pulled into documents and e-mails. |
|
Reinstatement Reason Name |
When a policy is in Reinstatement - Bound status, the Reinstatement Reason can be pulled into documents and e-mails. |
|
Reinstatement Reason Code |
When a policy is in Reinstatement - Bound status, the code for the Reinstatement Reason can be pulled into documents and e-mails. |
The new options are available in the Word Ribbon, and are available as placeholders for use in e-mail templates.
|
Word Ribbon |
E-mail Placeholder |
|
Created By First Name |
[[CreatedByFirstName]] |
|
Created By Last Name |
[[CreatedByLastName]] |
|
Modified By First Name |
[[ModifiedByFirstName]] |
|
Modified By Last Name |
[[ModifiedByLastName]] |
|
Last Status Changed By First Name |
[[LastStatusChangedByFirstName]] |
|
Last Status Changed By Last Name |
[[LastStatusChangedByLastName]] |
|
Commission |
[[Premium_CommissionAmount]] |
|
Net Premium |
[[Premium_NetPremium]] |
|
Cancellation Reason Name |
[[CancellationReason]] |
|
Cancellation Reason Other Description |
[[CancellationReason_IfOtherSpecify]] |
|
Reinstatement Reason Name |
[[ReinstatementReason]] |
|
Reinstatement Reason Code |
[[ReinstatementReasonCode]] |
Note: For the new fields to be available in the Word Ribbon, a new resource file will need to be downloaded from the Export / Import page under the Product Design menu.
For more information about setting up generated documents, see the Document Configuration Reference Guide, Version 1.7.
For more information about setting up e-mail templates, see the Managing E-mail Templates section of the Product Design Guide, Version 1.7.