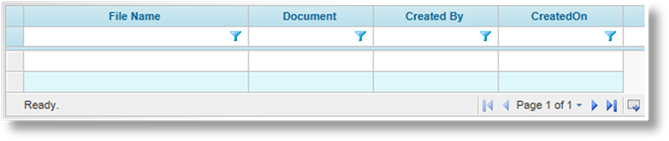
The claims process may require a variety of documents. The system can generate documents from preconfigured templates, customized using system information and details from the claim. These documents may be generated automatically in response to events in the claim process, or may be generated manually as needed.
Access to generate or view certain documents may be restricted to specific user types, claim statuses, or other conditions. If no documents are available, the related features will be hidden.
1. When viewing a claim, select the Documents option in the Common Screens widget. The Documents list opens, containing all available documents currently attached to the claim.
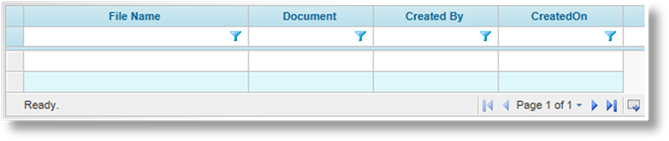
2. Click Add. The Print Document window opens.
3. Complete the necessary information. Fields marked with a red asterisk * are required.
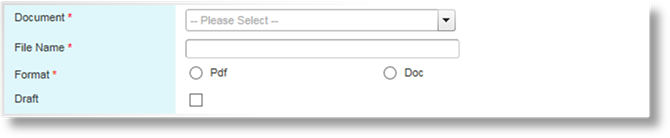
|
Document |
Select a document to generate. |
|
File Name |
A default filename is generated based on the selected document, but can be replaced with a custom file name. The file extension should not be included. |
|
Format |
Select if the document should be in PDF or Doc format. |
|
Draft |
A draft version can be generated for review before producing the final version. A draft document will not be saved in the documents list, and will have a Draft watermark. |
4. Click Print Document to generate the selected document, or click Close to close the window without generating the document.
5. A standard file download window opens to allow you to view the document or save it to your computer. Click Open to view the document, click Save to save the file, or click Cancel to close the window (if the download is cancelled for a non-draft document, the document is still generated and attached to the claim).
When a final document is printed (not a Draft), a copy is saved with the claim. These documents can be opened for viewing or printing.
1. When viewing a claim, select the Documents option in the Common Screens widget. The Documents list opens.
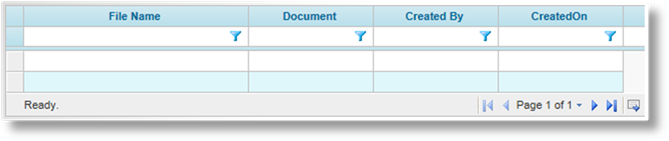
The grid lists all available documents attached to the current claim, displaying the Filename entered at generation and the Document configuration name.
2. Click a link in the File Name column to open an existing document.
3. A standard file download window opens to allow you to view the document or save it to your computer. Click Open to view the document, click Save to save the file, or click Cancel to close the window.