
Note: Attached files are only attached to the current policy. They are not transferred if the transaction is copied.
Files can be attached to a policy in order to provide additional information or document details of the coverage. Many file types are supported, particularly image and document files.
|
|
Note: Attached files are only attached to the current policy. They are not transferred if the transaction is copied. |
When viewing a submission or policy, select the Attachments option in the Common Screens widget. The Attachments list opens, displaying all files attached to the current transaction.
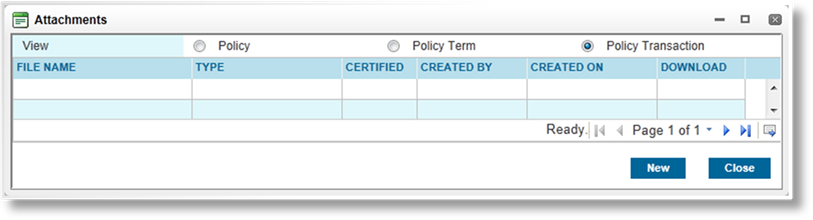
Select a View to see additional attachments.
|
•Policy |
Displays all available files attached to the entire policy. |
|
•Policy Term |
Displays all available files attached to the current term. |
|
•Policy Transaction |
Displays all available files attached to the current transaction. |
Click New. The New Attachment window opens.
Complete the necessary information. Fields marked with a red asterisk * are required.
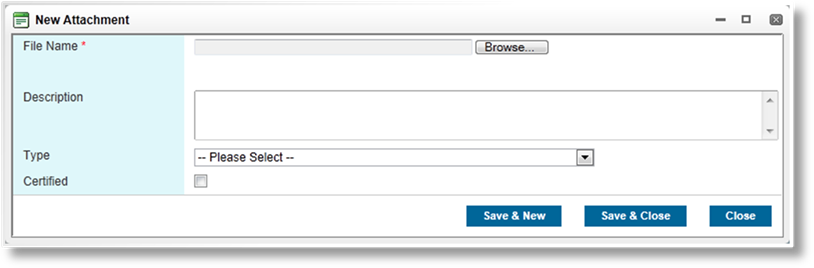
|
File Name |
Click the Browse button to open a standard file selection window. Select the file to be attached and click Open. The full path and filename are displayed in the File Name field. |
|
Description |
Enter a description of the file. |
|
Type |
Select the type of file being attached. This option is only available if the attachment types have been configured in the system. |
|
|
Some attachment types may be restricted to certain groups of users (defined by security roles), and will only be available if you are part of at least one of those groups. Selecting an attachment type will cause the attachment to only be visible to other users within the same groups. |
|
|
If no attachment type is selected, the attachment will be visible to all users. |
|
Certified |
This checkbox can be set by users with the appropriate rights. This marks the attachment as certified. |
Click Save & New to attach the file and clear the form to attach another file, click Save & Close to attach the file and close the attachment window, or click Close to close the attachment window without attaching the file.
The Attachments list is updated as new files are added. Click Close to close the list and continue with the submission or policy.
|
|
Note: Some file types, such as executable files (.exe), are not permitted. An error appears on trying to save the attachment. |
When viewing a submission or policy, select the Attachments option in the Common Screens widget. The Attachments list opens, displaying all files attached to the current transaction.
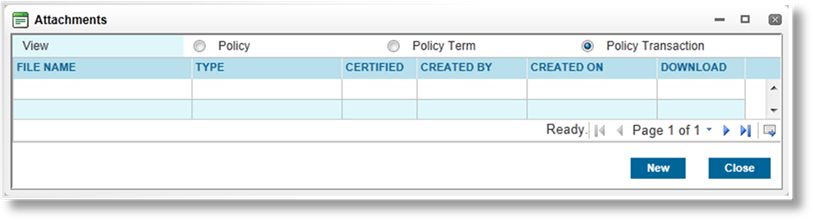
Select a View to see additional attachments.
|
•Policy |
Displays all available files attached to the entire policy. |
|
•Policy Term |
Displays all available files attached to the current term. |
|
•Policy Transaction |
Displays all available files attached to the current transaction. |
Click a link in the File Name column to view the attachment details. The Attachment window opens.
Most fields are the same as when attaching a new file. Some additional information becomes available when the attachment is saved.
The Status panel is added:
|
Created By |
Displays the name of the user who attached the file, as well as the date and time it was attached. |
|
Last Modified By |
Displays the name of the last user to edit the attachment details, as well as the date and time the changes were made. |
All fields in the General Information panel can be edited, except for the attached file itself. To replace a file, the attachment must be deleted and the new file attached.
Click Save & Close to save the changes and close the attachment window, click Delete to delete the attached file and close the attachment window, or click Close to close the attachment window without saving any changes.
When viewing a submission or policy, select the Attachments option in the Common Screens widget. The Attachments list opens, displaying all files attached to the current transaction.
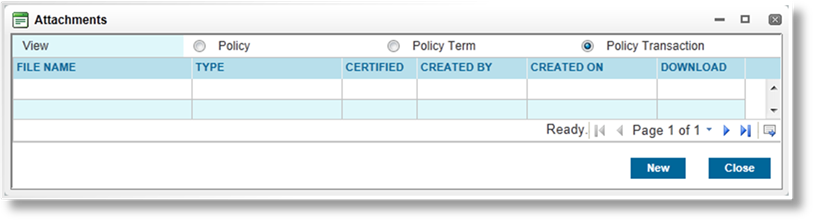
Select a View to see additional attachments.
|
•Policy |
Displays all available files attached to the entire policy. |
|
•Policy Term |
Displays all available files attached to the current term. |
|
•Policy Transaction |
Displays all available files attached to the current transaction. |
Click a link in the Download column.
A standard file download window opens to allow you to view the document or save it to your computer. Click Open to view the document, click Save to save the file, or click Cancel to close the window.
When viewing a submission or policy, select the Attachments option in the Common Screens widget. The Attachments list opens, displaying all files attached to the current transaction.
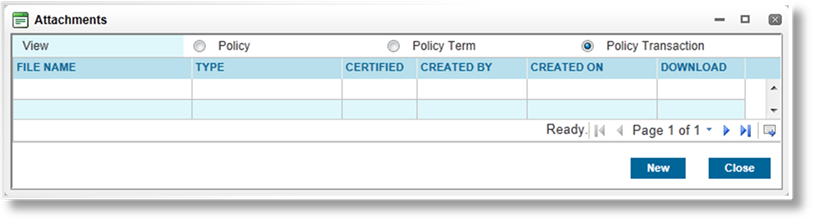
Select a View to see additional attachments.
|
•Policy |
Displays all available files attached to the entire policy. |
|
•Policy Term |
Displays all available files attached to the current term. |
|
•Policy Transaction |
Displays all available files attached to the current transaction. |
Click a link in the File Name column to view the attachment details. The Attachment page opens.
Click Delete to delete the attached file and close the attachment window, or click Close to close the attachment window without saving any changes.